Om du vill stämpla dina fotografier med ditt namn eller ett annat identifieringsmärke kan du lägga till en vattenstämpel.
Att lägga till en vattenstämpel i ett foto med PowerPoint omfattar tre huvuduppgifter: Att lägga till vattenstämpeln, formatera den så att den ser transparent ut och sedan gruppera och spara fotot.
När du har konfigurerat vattenstämpeln för det första fotografiet kan du snabbt stämpla andra fotografier genom att ta bort vattenstämpeln och sedan ändra fotot.
Lägg till vattenstämpeln
-
Öppna en ny, tom PowerPoint bild.
-
Klicka på Bilder på fliken Infoga i gruppen Bilder.
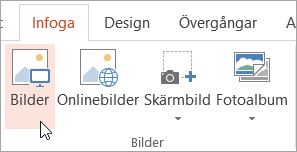
-
Bläddra till det foto där du vill lägga till en vattenstämpel, klicka på fotot och klicka sedan på Infoga.
-
Klicka på WordArt i gruppen Text på fliken Infoga och klicka sedan på det textformat som du vill använda för vattenstämpeln.
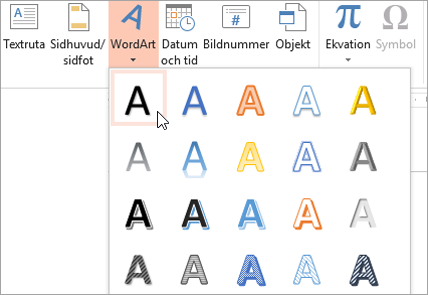
-
Markera vattenstämpeln och dra den till önskad plats.
-
Markera texten i vattenstämpeln och skriv sedan den text du vill använda.
Formatera vattenstämpeln
-
Klicka på vattenstämpeln för att markera den.
-
Klicka på dialogruteikonen WordArt-format på fliken Ritverktyg.
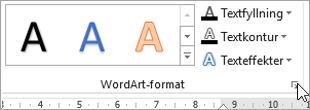
-
Klicka på Textfyllning på fliken Textfyllning & Fliken Kontur i fönstret Formatera figur, välj den färg du vill använda och ställ sedan in skjutreglaget Transparens på 80 procent.
-
Klicka på Textkontur, välj den färg du vill använda för konturen och ställ sedan in skjutreglaget Transparens på 75 procent.
-
Och andra effekter som du vill använda på fliken Texteffekter , till exempel en skugga eller en tredimensionell effekt.
Spara det vattenstämplade fotot
-
Tryck på CTRL+A för att markera WordArt och fotot och klicka sedan på fliken Bildverktyg .
-
I gruppen Ordna klickar du på Gruppera och sedan på Gruppera.
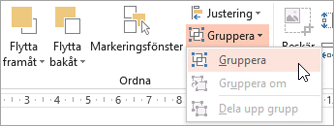
-
Högerklicka på fotot, klicka på Spara som bild och spara det vattenstämpla fotot med ett nytt namn.
Snabbt lägga till en vattenstämpel i ett annat foto
-
I PowerPoint väljer du det foto som innehåller vattenstämpeln.
-
Klicka på Gruppera i gruppen Ordna på fliken Bildverktyg och klicka sedan på Dela upp grupp.
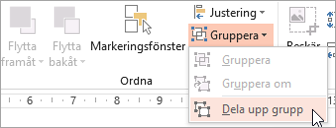
-
Markera bara bilden och tryck sedan på DELETE.
-
Klicka på Bilder på fliken Infoga i gruppen Bilder.
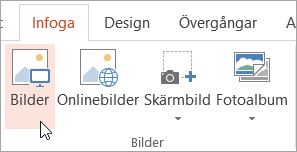
-
Bläddra till en ny bild, klicka på den och klicka sedan på Infoga.
Obs!: Om vattenstämpeln inte visas klickar du på Flytta bakåt i gruppen Ordna på fliken Bildverktyg .
-
Tryck på CTRL+A för att markera WordArt och fotot och klicka sedan på Gruppera i gruppen Ordna .
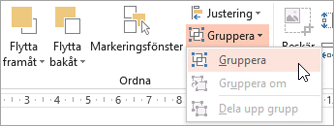
-
Högerklicka på fotot, klicka på Spara som bild och spara det vattenstämpla fotot med ett nytt namn.










