Du kan lägga till en tabell i en bild genom att skapa den direkt i PowerPoint. Du kan också kopiera och klistra in en tabell från Word eller Excel.
Det går inte att konvertera befintlig bildtext till en tabell. Infoga en tom tabell och lägg sedan till text i den.

53 sekunder
Välj en avsnittsrubrik nedan så öppnas den och du kan se detaljerade anvisningar.
-
Markera den bild som du vill lägga till en tabell i.
-
Välj Tabell på fliken Infoga.
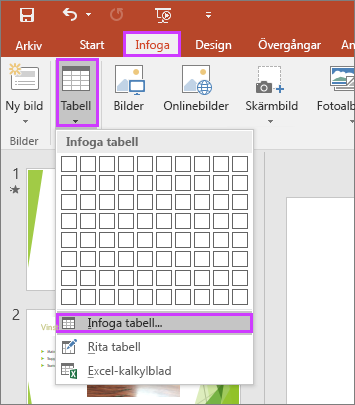
-
I dialogrutan Infoga tabell gör du något av följande:
-
Klicka och flytta musen för att välja antalet rader och kolumner du vill ha.
-
Välj Infoga tabell och ange ett tal i listorna Antal kolumner och Antal rader.
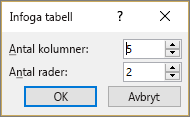
-
-
Om du vill lägga till text i tabellceller klickar du i en cell och skriver sedan in texten. När du har skrivit in texten klickar du utanför tabellen.
Tips:
-
Om du snabbt vill lägga till en ny rad i slutet av en tabell klickar du i den sista cellen på den sista raden och trycker på TABB.
-
Om du vill lägga till rader eller kolumner högerklickar du på en cell, klickar på Infoga i formateringsverktygsfältet och väljer var du vill infoga raden eller kolumnen.
-
Om du vill ta bort rader eller kolumner högerklickar du på en cell, klickar på Ta bort i formateringsverktygsfältet och väljer vad du vill ta bort.
-
-
Klicka på tabellen i Word du vill kopiera och sedan gå till Layout > Markera > Markera tabell.
-
Klicka på Kopiera i gruppen Urklipp på fliken Start.
-
Markera den bild i PowerPoint-presentationen du vill kopiera tabellen till och klicka på Klistra in i gruppen Urklipp på fliken Start.
Tips: Du kan också kopiera en tabell från PowerPoint-presentationen till ett Excel-kalkylblad eller till ett Word-dokument.
-
Kopiera en grupp celler från ett Excel-kalkylblad genom att först klicka i cellen längst upp till vänster i gruppen och sedan dra med musmarkören för att markera hela gruppen.
-
Klicka på Kopiera i gruppen Urklipp på fliken Start.
-
Markera den bild i PowerPoint-presentationen du vill kopiera cellgruppen till och klicka på Klistra in i gruppen Urklipp på fliken Start.
Tips: Du kan också kopiera en tabell från PowerPoint-presentationen till ett Excel-kalkylblad eller till ett Word-dokument.
När du infogar ett Excel-kalkylblad i presentationen blir det ett OLE-inbäddat objekt. Om du ändrar tema (färg, teckensnitt och effekter) i presentationen uppdaterar inte temat det infogade kalkylbladet från Excel. Du kommer inte heller att kunna redigera tabellen med hjälp av alternativen i PowerPoint.
-
Markera bilden du vill lägga till ett Excel-kalkylblad i.
-
Gå till Infoga > Tabell) och välj sedan Excel-kalkylblad.
-
Om du vill lägga till text i en tabellcell klickar du på en cell och skriver texten.
När du har skrivit klart texten klickar du någonstans utanför tabellen.
Tips: Om du vill redigera Excel-kalkylbladet när du har avmarkerat det dubbelklickar du på tabellen.
När du har lagt till en tabell i presentationen kan du formatera, ändra stil på och göra andra ändringar i tabellen med hjälp av tabellverktygen i PowerPoint. Mer information om hur du redigerar det du har lagt till i en PowerPoint-presentation finns i Ändra utseendet på en tabell.
Se även
Du kan lägga till en tabell i en bild, lägga till eller ta bort rader och kolumner och använda grundläggande tabellformatering i PowerPoint 2016 för Mac.
Infoga en tabell
-
Markera den bild där du vill lägga till en tabell.
-
Gå till fliken Infoga och klicka på Tabell.
-
Gör något av följande på fliken Infoga tabell:
-
Flytta markören över rutnätet tills du har markerat önskat antal kolumner och rader. Klicka sedan för att infoga tabellen.
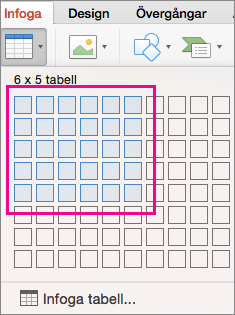
-
Klicka på Infoga tabell och ange ett tal i rutorna Antal kolumner och Antal rader.
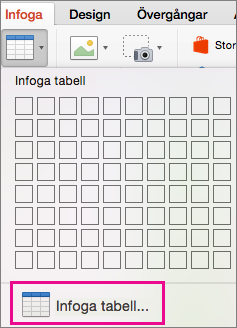
-
-
Om du vill lägga till text i tabellceller klickar du i en cell och skriver sedan in texten. När du har skrivit in texten klickar du utanför tabellen.
Tips:
-
Om du snabbt vill lägga till en ny rad i slutet av en tabell klickar du i den sista cellen på den sista raden och trycker på TABB.
-
Om du vill lägga till kolumner eller rader använder du Ctrl + klick eller högerklickar på en cell, pekar på Infoga och väljer ett alternativ.
-
Om du vill ta bort kolumner eller rader använder du Ctrl + klick eller högerklickar på en cell, pekar på Ta bort och väljer ett alternativ.
Du kan lägga till en tabell i en bild genom att skapa den direkt i PowerPoint för webben. Du kan också kopiera och klistra in från Word för webben, Outlook på webben eller Office skrivbordsappar (Word, Excel, PowerPoint ).
Välj en avsnittsrubrik nedan så öppnas den och du kan se detaljerade anvisningar.
-
Markera den bild som du vill lägga till en tabell i.
-
Välj Tabell på fliken Infoga.
-
I det nedrullningsbara rutnätet använder du musen för att välja antalet rader och kolumner som du vill använda.
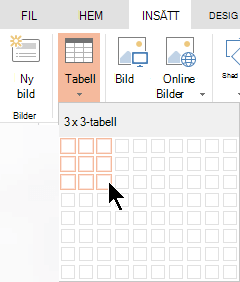
En tom tabell läggs till i bilden.
-
Om du vill lägga till text i tabellceller klickar du i en cell och skriver sedan in texten. När du har skrivit in texten klickar du utanför tabellen.
-
Om du snabbt vill lägga till en ny rad i slutet av en tabell klickar du i den sista cellen på den sista raden och trycker på TABB.
-
Om du vill lägga till rader eller kolumner högerklickar du på en cell, klickar på Infoga i formateringsverktygsfältet och väljer var du vill infoga raden eller kolumnen.
-
Om du vill ta bort rader eller kolumner högerklickar du på en cell, klickar på Ta bort i formateringsverktygsfältet och väljer vad du vill ta bort.
-
-
Klicka på den tabell du vill kopiera i Word för webben och gå sedan till Layout > Markera > Markera tabell.
-
Klicka på Kopiera i gruppen Urklipp på fliken Start.
-
Markera den bild i PowerPoint för webben presentationen som du vill kopiera tabellen till och klicka sedan på Klistra in i gruppen Urklipp på fliken Start.
Tips: Du kan också kopiera och klistra in en tabell från din PowerPoint för webben presentation i ett Word för webben dokument.
Du kan kopiera en grupp celler eller ett helt kalkylblad från Excel på webben till PowerPoint för webben.










