|
Viktigt Access Services 2010 och Access Services 2013 tas bort från nästa version av SharePoint. Vi rekommenderar att du inte skapar nya webbappar samt migrerar dina befintliga program till en annan plattform, t.ex. Microsoft Power Apps. Du kan dela Access-data med Dataverse, som är en molndatabas där du kan skapa Power Platform appar, automatisera arbetsflöden, virtuella agenter med mera för webben, telefonen eller surfplattan. Mer information finns i Komma igång: Migrera Access-data till Dataverse. |
I Access-webbapparna kan du använda en kombinationsrutekontroll där användarna kan välja värden i en listruta. Om du använder en listruta istället för en tom textruta blir inmatningen av data mer effektiv och exakt.
I det här exemplet visas en listruta med namn om man klickar på kombinationsrutan 2:a kontakten.
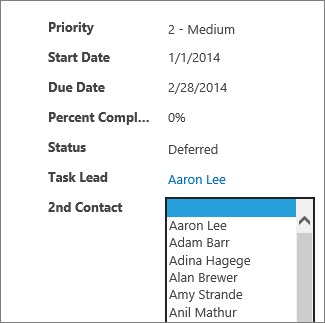
Obs!: Den här artikeln gäller inte Access-skrivbordsdatabaser. Mer information om hur du skapar kontroller i formulär i skrivbordsdatabaser finns i Skapa ett Access-formulär.
Obs!: Du kan visa högst 500 punkter i listrutan i kombinationsrutorna i Access-webbapparna.
Lägga till en kombinationsruta i en vy
Du lägger till kombinationsrutorna i galleriet Kontroller när du redigerar vyn i Access.
-
Starta Access och öppna webbprogrammet.
-
Klicka på tabellbeskrivningsnamnet i tabellväljaren i den vänstra rutan. Klicka på vyn i vyväljaren.
I det här exemplet är Uppgifter tabellen och Lista är vyn där du lägger till kombinationsrutan.
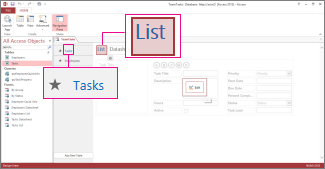
-
Klicka på Redigera i mitten av skärmen för att öppna vyn i designläge.
-
Under Vy klickar du på Design > Kombinationsruta.
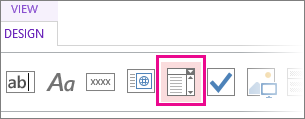
-
Flytta den nya kombinationsrutan till önskad position.
-
Du kan också lägga till en etikettkontroll genom att klicka på etikettknappen i galleriet Kontroller och sedan placera etiketten bredvid kombinationsrutan. Ange en beskrivning som förklarar hur kombinationsrutekontrollen används.
-
Klicka på kombinationsrutekontrollen som du lade till tidigare i designrutnätet och klicka sedan på ikonen Data bredvid kombinationsrutekontrollen för att visa dess egenskapsalternativ. Här kopplar du kombinationsrutan till dess datakälla.
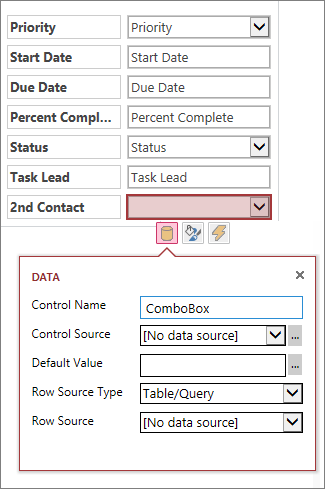
-
För att "binda" kombinationsrutan till ett fält (vilket innebär att det valda värdet sparas i det fältet) klickar du på Kontrollkälla och väljer det fält som du vill spara värdet i.
-
Klicka på Typ av radkälla och välj Tabell/fråga. Om du i stället väljer Värdelista för egenskapsrutan Typ av radkälla måste du ange varje värde som du vill visa i egenskapsrutan Radkälla på separata rader.
-
Klicka på Radkälla och välj den tabell eller fråga som innehåller de värden du vill visa i listrutan. När du väljer en tabell eller fråga här visas ytterligare alternativ för egenskaper.
-
I rutan Bundet fält markerar du det fält som innehåller de värden du vill ha i listan. Det bundna fältet är det värde som sparas i det fält för kontrollkälla som du definierade tidigare. Det värdet kan vara ID-värdet, beroende på hur du har utformat tabellerna och uppslagsfälten. Det kan även vara värdena i ett specifikt fält. I Visningstextfält väljer du det fält som innehåller de värden du vill visa från den relaterade tabellen eller frågan. Det är de värdena som visas för användarna när de använder den här kontrollen i en webbläsare.
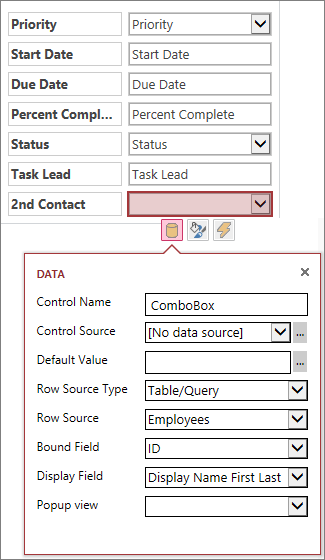
-
Spara ändringarna genom att klicka på Spara i verktygsfältet Snabbåtkomst.
Gör ytterligare inställningar för kombinationsrutan
-
I rutan Standardvärde kan du ange ett värde som ska användas som standardvärde när en ny post skapas. Om du använder ett ID-värde som bundet fält måste du använda ett lämpligt ID-värde från den relaterade tabellen.
-
I rutan Popup-vy kan du välja en vy som öppnas i ett nytt fönster om du klickar på värdet i kombinationsrutan i webbläsaren (förutom i databladsvyn). Om du lägger till ett vynamn som popup-fönster formateras visningsvärdena som en hyperlänk i webbläsaren för att visa att de är klickbara. Om du till exempel klickar på någons namn i listvyn visas en lista med alla uppgifter för den personen – listvyn för personen presenteras i ett nytt fönster. Om vyn innehåller relaterade objekt visas även dessa i popup-fönstret.
Ett alternativ till kombinationsrutan är en kontroll med automatisk komplettering, där användarna skriver in ett eller fler tecken som ger en lista med förslag medan de skriver. Ju fler tecken de skriver in, desto mer begränsad blir listan. Du kan med fördel använda en sådan kontroll i stället för en kombinationsruta om användarna redan vet vilket värde de letar efter, eller om du behöver läsa från en källa med fler än 500 värden.
Mer information om kontroller för automatisk komplettering finns i Lägga till kontrollen Komplettera automatiskt i en vy i en Access-app.










