Lägga till en kantlinje på en sida
-
Gå till Design > Sidkantlinjer.
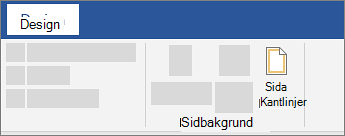
-
Välj hur kantlinjen ska se ut.
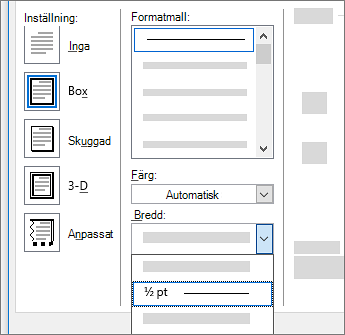
-
Om du vill justera avståndet mellan kantlinjen och sidans kant väljer du Alternativ. Gör ändringarna och välj OK.
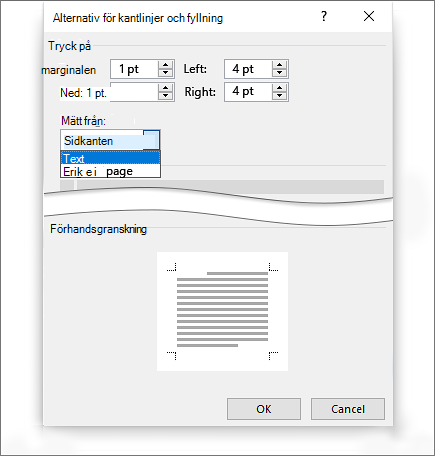
-
Välj OK.
Om sidan som du vill lägga till en kantlinje på finns mitt i dokumentet måste du först lägga till avsnittsbrytningar.
-
Gå till Design > Sidkantlinjer.

-
Formatera kantlinjen i rutan Kantlinjer och fyllning:
-
Välj det kantlinjeformat du vill använda under Inställning.
Om du vill ta bort en kantlinje väljer du Ingen.
-
Under Format väljer du det linjeformat du vill använda.
-
Välj pilen under Färg och välj en kantlinjefärg.
-
Välj pilen under Bredd och välj önskad bredd.
Tips: Om du vill ha en ClipArt-kantlinje i stället väljer du pilen under Bild och väljer en kantlinjegrafik.
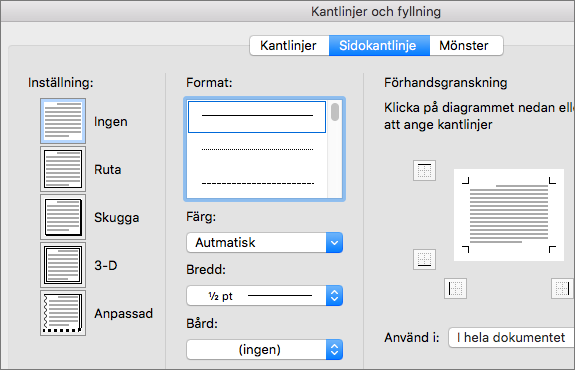
-
-
Välj sedan pilen till höger om Använd på och välj Det här avsnittet – endast första sidan.
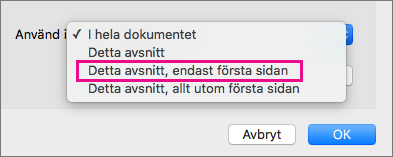
Den här inställningen fungerar också om du lägger till kantlinjen till den första sidan i dokumentet.
-
Dina kantlinjeformat visas i rutan Förhandsgranskning. Om du vill ta bort kantlinjen från ena sidan markerar du den linjen i rutan Förhandsgranska .
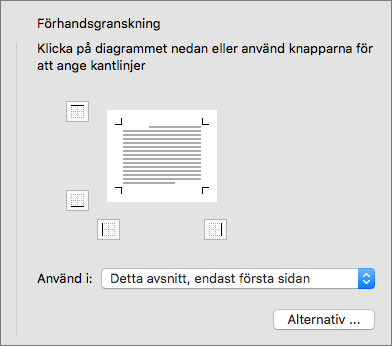
Tips: Om du vill ändra var kantlinjen visas på sidan väljer du Alternativ och justerar marginalinställningarna.
Välj OK när du är klar.
Word för webben tillåter inte att du redigerar, tar bort eller lägger till nya kantlinjer för text.
Om du har lagt till kantlinjer runt text i ett dokument som du har skapat med Word skrivbordsappen bevarar Word för webben dem.
En möjlig lösning är att infoga en tabell som bara innehåller en cell och sedan klistra in eller skriva in texten i cellen.










