Lägga till en hyperlänk i en bild
Det snabbaste sättet att skapa en grundläggande webbhyperlänk i en PowerPoint-bild är att trycka på Retur efter att du har skrivit adressen till en befintlig webbsida (t.ex. http://www.contoso.com).
Du kan länka till en webbsida, länka till ett nytt dokument, länka till en plats i ett befintligt dokument eller börja skriva ett meddelande till en e-postadress.

48 sekunder
Länka till en webbplats
-
Markera den text, form eller bild du vill använda som hyperlänk.
-
Välj Infoga > Länk > Infoga länk.
-
Välj Befintlig fil eller webbsida och lägg till:
-
Text som ska visas: Ange den text du vill visa för hyperlänken.
-
Skärmtips: Ange den text du vill visa när användaren hovrar över hyperlänken (valfritt).
-
Aktuell mapp, Besökta sidor eller Senaste filer: Välj vart du vill länka.
-
Adress: Om du inte redan valt en plats ovan infogar du webbadressen för webbplatsen du vill länka till.
Om du länkar till en fil på datorn och flyttar PowerPoint-presentationen till en annan dator måste du också flytta alla länkade filer.
-
4. Välj OK.
-
Länka till en plats i ett dokument, ett nytt dokument eller en e-postadress
-
Markera den text, form eller bild du vill använda som hyperlänk.
-
Välj Infoga > Länk > Infoga länk och välj ett alternativ:
-
Plats i det här dokumentet: Länka till en viss bild i presentationen.
-
Skapa nytt dokument: Länka från din presentation till en annan presentation.
-
E-postadress: Länka en visad e-postadress så att användarens e-postprogram öppnas.
-
-
Fyll i Text som ska visas, Skärmtips och vart du vill länka.
-
Välj OK.
Ändra färg på en hyperlänk
Om du vill kan du ändra färg på en hyperlänk. Om du vill ändra texten som visas för en länk högerklickar du på den och väljer Redigera länk.
-
Markera den hyperlänk du vill ändra färg på.
-
På Start-fliken i menyfliksområdet väljer du nedåtpilen bredvid knappen Teckenfärg, så öppnas menyn med färger.
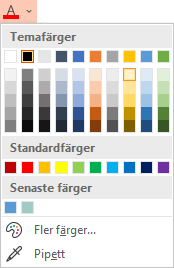
-
Välj den färg du vill använda för hyperlänken.
Testa hyperlänken
När du har infogat länken kan du testa den (i vyn Normal) genom att högerklicka på hyperlänken och välja Öppna hyperlänk.
Visa och återgå
Rutan Visa och återgå är nedtonad om du inte länkar till ett anpassat bildspel i presentationen.
Om du är Microsoft 365 -prenumerant och vill använda en funktion som Visa och återgå, klickar du här för att läsa om hur du kan länka till en annan bild med hjälp av Zoom för PowerPoint, och se funktionen "Välj att returnera" i slutet av artikeln.
Mer information finns i
Ta bort understrykning från hyperlänktext
Ändra färg på hyperlänktexten i hela presentationen
Skapa ett bokmärke för en bild och länka till den från en annan plats i presentationen
Det snabbaste sättet att skapa en grundläggande webbhyperlänk i en PowerPoint-bild är att trycka på Retur efter att du har skrivit adressen till en befintlig webbsida (t.ex. http://www.contoso.com).
Du kan länka till en webbsida, länka till en annan plats i presentationen, öppna en annan presentation eller börja skriva ett meddelande till en e-postadress.
Länka till en webbsida
-
Markera den text, form eller bild du vill använda som hyperlänk i normalvyn.
-
Gå till fliken Infoga och välj Länk.
Dialogrutan Infoga hyperlänk visas.
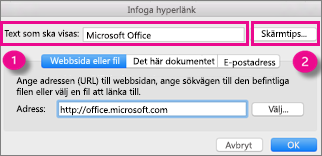
1 – Text som ska visas: Det här är den länkade texten som visas i dokumentet.
2 – Skärmtips: Text som visas när du pekar musen på den länkade texten i bilden.
-
Ange webbadressen i rutan Adress. (Exempel: https://www.contoso.com)
Ändra färg på en hyperlänk
-
Markera den hyperlänk du vill ändra färg på.
-
På Start-fliken i menyfliksområdet väljer du nedåtpilen bredvid knappen Teckenfärg, så öppnas menyn med färger.
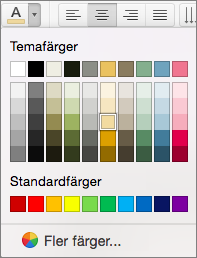
-
Välj den färg du vill använda för hyperlänken.
Länka till en bild i samma presentation
-
Klicka på Det här dokumentet i dialogrutan Infoga hyperlänk.
-
Under Välj en plats i dokumentet klickar du på den bild du vill länka till.
Länka till en annan presentation
-
Klicka på Webbsida eller fil i dialogrutan Infoga hyperlänk.
-
Klicka först på Markera och sedan på den presentation eller fil som du vill länka till.
Obs!: Du kan inte länka till en viss bild i en annan presentation i PowerPoint för macOS.
Länka till en e-postadress
-
Klicka på E-postadress i dialogrutan Infoga hyperlänk.
-
Skriv den e-postadress som du vill länka till i rutan E-postadress eller klicka på en e-postadress i Nyligen använda e-postadresser.
-
Ange e-postmeddelandets ämne i rutan Ämne.
Se även
Skapa ett bokmärke för en bild och länka till den från en annan plats i presentationen
-
Markera den text som ska vara hyperlänk.
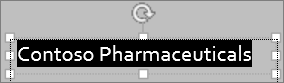
-
Välj

Dialogrutan Länk öppnas.
-
I rutan Visa text anger du texten som du vill att ska visas för hyperlänken i bilden.
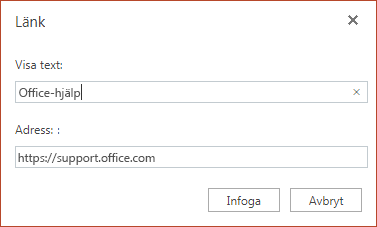
-
Ange webbadressen i rutan Adress. (Exempel: https://www.contoso.com)
-
Välj Infoga.
-
Om du vill testa hyperlänken väljer du fliken Bildspel i menyfliksområdet och väljer sedan Spela upp från början.
(Om du har inaktiverat det förenklade menyfliksområdet har du ingen flik som heter Bildspel. Då använder du istället fliken Visa för att starta bildspelet.)
Meddelanden:
-
Du kan också skapa en hyperlänk till en e-postadress. I stället för att ange webbadressen i rutan Adress (steg 4 ovan) skriver du mailto:// följt av den fullständiga e-postadressen.
Infoga en hyperlänk
-
Tryck där du vill lägga till länken på bilden.
-
På fliken Infoga i menyfliksområdet väljer du Länk.
-
Välj Infoga länk.
Eller: Du kan skapa en länk till de senaste webbadresserna eller till nyligen öppnade filer genom att välja objektet från listan Senaste objekt som visas.
-
I rutan Text som ska visas skriver du texten som ska vara hyperlänken.
-
I rutan Adress anger du den adress du vill länka till. (Exempel: https://www.contoso.com)
-
Välj Infoga.
Ändra färg på en hyperlänk
|
|
-
Markera den hyperlänk du vill ändra färg på.
-
På Start-fliken i menyfliksområdet trycker du på knappen Teckenfärg, så öppnas menyn med färger.

-
Tryck på den färg du vill använda för hyperlänken.
Infoga en hyperlänk
-
Tryck där du vill lägga till länken på bilden.
-
På fliken Infoga i menyfliksområdet väljer du Länk.
-
Välj Infoga länk.
Eller: Du kan skapa en länk till de senaste webbadresserna eller till nyligen öppnade filer genom att välja objektet från listan Senaste objekt som visas.
-
I rutan Text som ska visas skriver du texten som ska vara hyperlänken.
-
I rutan Adress anger du den adress du vill länka till. (Exempel: https://www.contoso.com)
-
Välj Infoga.
Ändra färg på en hyperlänk
-
Markera den hyperlänk du vill ändra färg på.
-
På Start-fliken i menyfliksområdet trycker du på pilen bredvid knappen Teckenfärg, så öppnas menyn med färger.

-
Tryck på den färg du vill använda för hyperlänken.
Infoga en hyperlänk
-
Skriv den text i bilden som du vill göra till en hyperlänk.
-
Markera texten.
-
På fliken Infoga i menyfliksområdet väljer du Länk.
-
Välj Infoga länk.
Eller: Du kan skapa en länk till en nyligen öppnad fil genom att välja den från listan Senaste objekt som visas.
-
Ange den adress du vill länka till i rutan Adress i dialogrutan som öppnas. (Exempel: https://www.contoso.com)
-
Välj Infoga.
Ändra färg på en hyperlänk
-
Markera den hyperlänk du vill ändra färg på.
-
På Start-fliken i menyfliksområdet trycker du på pilen bredvid knappen Teckenfärg, så öppnas menyn med färger.

-
Tryck på den färg du vill använda för hyperlänken.











