Hyperlänkar iVisio skiljer sig från hyperlänkar i andraOffice appar. I Visio tilldelar du en hyperlänk till en form i stället för text.
Alla former kan innehålla en hyperlänk eller flera hyperlänkar. Hyperlänkarna kan länka till en annan sida eller form i den aktuella ritningen, en sida eller form i en annan ritning, ett annat dokument än enVisio ritning, en webbplats, FTP-webbplats eller e-postadress.
Mer information om hur du gör så att en hyperlänk ser ut som en traditionell textbaserad länk finns i Emulera en texthyperlänk nedan.
Obs!: Innan du börjar kontrollerar du att både den aktuella ritningen och filen du länkar till har sparats.
Länka till en sida eller form i en Visio-ritning
-
Markera den form som du vill länka.
-
Välj Hyperlänk i gruppen Länkar på fliken Infoga.
(Kortkommando: Ctrl+K)
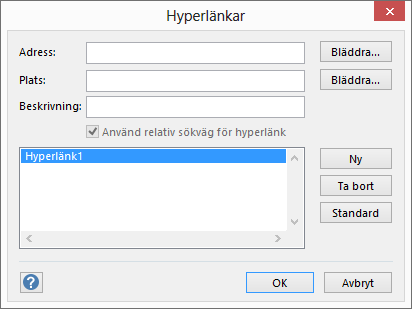
-
Klicka på Bläddra bredvid Adress och välj den ritning du vill länka till.
Obs!: Om du vill länka till en sida i samma ritning lämnar du avsnittet Adress tomt.
-
Klicka på Bläddra bredvid Underadress och gör följande i dialogrutan Hyperlänk:
-
Välj vilken sida du vill länka till.
-
Om det behövs skriver du namnet på den form som du vill länka till.
Om du vill hämta formens namn går du till fliken Utvecklare och klickar på Formnamn. Om du inte ser fliken Utvecklare kan du lägga till den i menyfliksområdet. Mer information finns i Visa fliken Utvecklare.
-
Du kan göra länken till en relativ hyperlänk, som är en hyperlänk som anger platsen för filen som du länkar till i förhållande till platsen för den aktuella ritningen. Om du är osäker på om du ska använda en relativ hyperlänk ska du inte välja alternativet Använd relativ sökväg för hyperlänk .
Länka en form till en fil på datorn eller nätverket
-
Markera den form som du vill länka.
-
På fliken Infoga i gruppen Länkar väljer du Hyperlänk (kortkommando: Ctrl+K).
-
Klicka på Bläddra bredvid Adress, klicka på Lokal fil och välj den fil du vill länka till.
Tips: Om du inte ser den fil du vill använda kan du prova att välja en annan filtyp i listan Filformat .
Länka en form till en webbplats
-
Markera den form som du vill länka.
-
På fliken Infoga i gruppen Länkar väljer du Hyperlänk (kortkommando: Ctrl+K).
-
Bredvid Adress väljer du Bläddra, internetadress och sedan den webbplats du vill länka till.
-
Om du vill länka till ett specifikt bokmärke på en webbsida skriver du bokmärkesnamnet i rutan Underadress .
Om du är osäker på om du ska använda ett bokmärkesnamn lämnar du rutan Underadress tom.
-
Ange ett namn på hyperlänken i rutan Beskrivning . Det här namnet används som länknamn på formens snabbmeny.
-
Om du vill lägga till ytterligare en hyperlänk till samma form klickar du på Ny och skriver informationen för den nya länken.
Emulera en hyperlänk med text
Om du vill göra hyperlänkar som liknar en traditionell texthyperlänk använder du en textruta i ritningen:
-
Välj Infoga > Textruta och rita sedan rutan på arbetsytan.
En blinkande insättningspunkt visas i mitten av rutan, så att du kan skriva text.
-
Skriv den text som du vill ska visas som en länk.
-
Välj fliken Start och använd sedan alternativen i gruppen Teckensnitt för att formatera texten som du vill.
-
Välj Länk i gruppen Länkar på fliken Infoga.
-
I dialogrutan Hyperlänkar anger du länkadressen i rutan Adress .
-
I rutan Beskrivning anger du lämplig text (ungefär som du använde i steg 2).
Det här namnet används som länknamn på formens snabbmeny när någon högerklickar på formen.
-
Klicka på OK.
Öppna ett utkast till e-postmeddelande från en form
-
Markera den form som du vill länka.
-
På fliken Infoga i gruppen Länkar väljer du Hyperlänk (kortkommando: Ctrl+K).
-
I textrutan Adress skriver du mailto: och lägger sedan till e-postadressen för e-postmeddelandet.
Följa en hyperlänk
-
Kontrollera att inga former på sidan är markerade.
-
Peka på den länkade figuren, tryck på Ctrl och klicka sedan.
(Om en annan figur är markerad när du trycker på Ctrl+klickar kommer hyperlänken inte att följas. I stället läggs den form du klickar på till markeringen med den redan markerade figuren.)
-
Du kan också högerklicka på formen och sedan klicka på hyperlänkens URL eller namn (från rutan Beskrivning ) på snabbmenyn.
Obs!: Om du har sparat ritningen som en webbsida eller om du är i helskärmsläge klickar du bara på formen för att följa länken.
Ändra eller ta bort en hyperlänk
-
Markera figuren.
-
På fliken Infoga klickar du på Hyperlänk.
(Kortkommando: Tryck på Ctrl+K)
-
Om du vill ändra en hyperlänk markerar du hyperlänken i listan över hyperlänkar, gör önskade ändringar i rutorna Adress, Underadress och Beskrivning och klickar sedan på OK.
-
Om du vill ta bort en hyperlänk markerar du hyperlänken i listan över hyperlänkar, klickar på Ta bort och klickar sedan på OK.
Du kan lägga till en hyperlänk till valfri form. Hyperlänken kan länka till en annan sida i den aktuella ritningen, en webbplats eller öppna ett utkast till e-postmeddelande.
Om du vill att en hyperlänk ska se ut som en traditionell textbaserad länk använder du Infoga > textruta, lägger till önskad text och följer sedan någon av följande procedurer.
Länka till en sida i samma Visio-ritning
-
Markera den form som du vill länka.
-
Gå till fliken Infoga och välj Länk.
-
Välj Sida i den här filen i rutan Länka till.
-
Under Välj sida väljer du den sida som du vill länka till.
-
Du kan också klicka på Lägg till visningstext och ange en beskrivning av hyperlänken.
När någon pekar på den hyperlänkade formen visas visningstexten i en knappbeskrivning.
-
Bekräfta ändringarna genom att välja OK .
Länka en form till en webbplats
-
Markera den form som du vill länka.
-
Gå till fliken Infoga och välj Länk.
-
Välj URL i rutan Länka till.
-
Välj Ange URL och lägg sedan till webbadressen (https://...) för webbsidan som du vill länka till.
-
Välj Lägg till visningstext och ange sedan en beskrivning av hyperlänken.
När någon pekar på den hyperlänkade formen visas visningstexten i en knappbeskrivning.
-
Bekräfta ändringarna genom att välja OK .
Öppna ett utkast till e-postmeddelande från en form
-
Markera den form som du vill länka.
-
Välj Email adress på fliken Infoga.
-
Välj Ange e-postadress och lägg sedan till adressen till en eller flera e-postmottagare.
-
Använd ett kommatecken för att avgränsa flera adresser, som visas här:
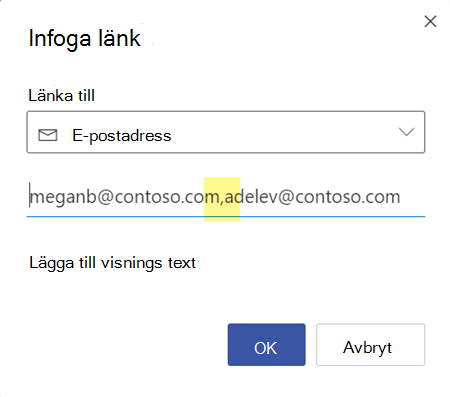
-
Om du vill definiera en ämnesrad för meddelandet lägger du till ?subject=Ämne efter e-postadressen.
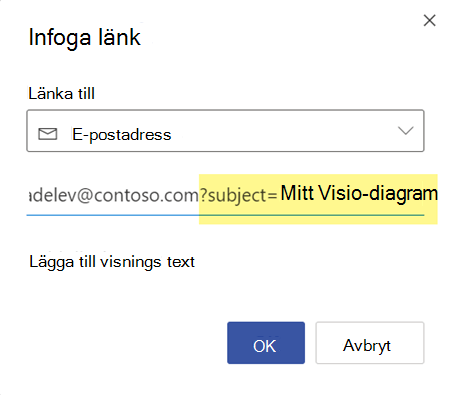
-
-
Välj Lägg till visningstext och ange sedan en beskrivning av vad som händer när du klickar på hyperlänken, till exempel "Skicka e-post till ...".
Redigera eller ta bort en hyperlänk
-
Markera den form vars hyperlänk du vill redigera.
-
Gå till fliken Infoga och välj Länk.
-
Ändra länken efter behov eller välj Ta bort om du vill ta bort länken helt från formen.
Följa en hyperlänk
-
Kontrollera att inga former på sidan är markerade.
-
Peka på den länkade figuren, tryck på Ctrl och klicka sedan.
(Om en annan figur är markerad när du trycker på Ctrl+klickar kommer hyperlänken inte att följas. I stället läggs den form du klickar på till markeringen med den redan markerade figuren.)










