Om någon anger data på ett felaktigt sätt, eller om du tror att en kollega kan vara förvirrad över hur man anger data, lägger du till en etikett. Ett enkelt namn, till exempel "Telefon", låter andra veta vad de ska placera i en cell, och etiketterna kan också ge mer komplexa instruktioner.
Du kan lägga till etiketter i formulär och ActiveX-kontroller.
Lägga till en etikett (formulärkontroll)
-
Klicka på Utvecklare, klicka på Infoga och sedan på Etikett

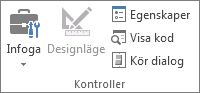
-
Klicka på den plats i kalkylbladet där du vill att etikettens övre vänstra hörn ska visas.
-
Om du vill ange kontrollegenskaper högerklickar du på kontrollen och klickar sedan på Formatera kontroll.
-
Klicka på Utvecklare och sedan på Infoga. Under ActiveX-kontroller klickar du på Etikett

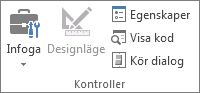
-
Klicka på den plats i kalkylbladet där du vill att etikettens övre vänstra hörn ska visas.
-
Klicka på Designläge

-
Klicka på den plats i kalkylbladet där du vill att etikettens övre vänstra hörn ska visas.
-
Om du vill ange kontrollegenskaper klickar du på Egenskaper

Tips: Du kan också högerklicka på etiketten och sedan klicka på Egenskaper.
Dialogrutan Egenskaper öppnas. Om du vill ha detaljerad information om varje egenskap markerar du egenskapen och trycker sedan på F1 för att visa ett visual basic-hjälpavsnitt. Du kan också skriva egenskapens namn i rutan Sök i Visual Basic-hjälpen. I den här tabellen sammanfattas egenskaperna.
Sammanfattning av etikettegenskaper efter funktionskategori
|
Om du vill ange |
Använder du den här egenskapen |
|
Allmänt: |
|
|
Om kontrollen ska läsas in när arbetsboken öppnas. (Ignoreras för ActiveX-kontroller.) |
AutoLoad (Excel) |
|
Om kontrollen ska kunna få fokus och svara på användargenererade händelser. |
Enabled (formulär) |
|
Om kontrollen kan redigeras. |
Locked (formulär) |
|
Namnet på kontrollen. |
Name (formulär) |
|
Hur kontrollen ska vara kopplad till cellerna nedanför (om den ska vara flytande, kunna flyttas men inte ändras, eller flyttas och ändras). |
Placement (Excel) |
|
Om kontrollen kan skrivas ut. |
PrintObject (Excel) |
|
Om kontrollen ska visas eller döljas. |
Visible (formulär) |
|
Text: |
|
|
Teckensnittsattribut (fetstil, kursiv stil, storlek, genomstrykning, understrykning och tjocklek). |
Fet, Kursiv, Storlek, Genomstruken, Understruken, Vikt (formulär) |
|
Beskrivande text på kontrollen som identifierar eller beskriver den. |
Beskrivning (formulär) |
|
Hur texten justeras i kontrollen (vänster, mitten eller höger). |
TextAlign (formulär) |
|
Om innehållet i kontrollen automatiskt radbryts i slutet av en rad. |
WordWrap (formulär) |
|
Storlek och placering: |
|
|
Om kontrollens storlek ska anpassas automatiskt så att allt innehåll kan visas. |
AutoSize (formulär) |
|
Höjden eller bredden (i punkter). |
Height, Width (formulär) |
|
Avståndet mellan kontrollen och vänster- eller överkanten i kalkylbladet. |
Left, Top (formulär) |
|
Formatering: |
|
|
Bakgrundsfärgen. |
BackColor (formulär) |
|
Bakgrundsformatet (transparent eller täckande). |
BackStyle (formulär) |
|
Färgen på kantlinjen. |
BorderColor (formulär) |
|
Typen av kantlinje (ingen eller enkel linje). |
BorderStyle (formulär) |
|
Förgrundsfärgen. |
ForeColor (formulär) |
|
Om kontrollen har en skugga. |
Shadow (Excel) |
|
Kantlinjens visuella utseende (normal, upphöjd, nedsänkt, etsad eller buktad). |
SpecialEffect (formulär) |
|
Bild: |
|
|
Den bitmapp som ska visas i kontrollen. |
Picture (formulär) |
|
Bildens placering i förhållande till dess bildtext (vänster, överkant, höger och så vidare). |
PicturePosition (formulär) |
|
Tangentbord och mus: |
|
|
Kortkommandot för kontrollen. |
Accelerator (formulär) |
|
En anpassad musikon. |
MouseIcon (formulär) |
|
Den typ av pekare som visas när användaren placerar musen över ett visst objekt (till exempel standard, pil eller I-balk). |
MousePointer (formulär) |
-
Klicka på Utvecklare och sedan på Infoga och sedan på Textruta

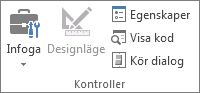
-
Klicka på den plats i kalkylbladet där du vill att textrutans övre vänstra hörn ska visas.
-
Om du vill redigera ActiveX-kontrollen klickar du på Designläge

-
Om du vill ange kontrollegenskaper klickar du på Egenskaper

Tips: Du kan också högerklicka på textrutan och sedan klicka på Egenskaper.
Dialogrutan Egenskaper öppnas. Om du vill ha detaljerad information om varje egenskap markerar du egenskapen och trycker sedan på F1 för att visa ett visual basic-hjälpavsnitt. Du kan också skriva egenskapens namn i rutan Sök i Visual Basic-hjälpen. Följande avsnitt innehåller en sammanfattning av de tillgängliga egenskaperna.
Sammanfattning av egenskaper för textrutor efter funktionskategori
|
Om du vill ange |
Använder du den här egenskapen |
|
Allmänt: |
|
|
Om kontrollen ska läsas in när arbetsboken öppnas. (Ignoreras för ActiveX-kontroller.) |
AutoLoad (Excel) |
|
Om kontrollen ska kunna få fokus och svara på användargenererade händelser. |
Enabled (formulär) |
|
Om kontrollen kan redigeras. |
Locked (formulär) |
|
Namnet på kontrollen. |
Name (formulär) |
|
Hur kontrollen ska vara kopplad till cellerna nedanför (om den ska vara flytande, kunna flyttas men inte ändras, eller flyttas och ändras). |
Placement (Excel) |
|
Om kontrollen kan skrivas ut. |
PrintObject (Excel) |
|
Om kontrollen ska visas eller döljas. |
Visible (formulär) |
|
Text: |
|
|
Om ett ord eller ett tecken är den grundläggande enheten som används för att utöka en markering. |
AutoWordSelect (formulär) |
|
Teckensnittsattribut (fetstil, kursiv stil, storlek, genomstrykning, understrykning och tjocklek). |
Fet, Kursiv, Storlek, Genomstruken, Understruken, Vikt (formulär) |
|
Om markerad text förblir markerad när kontrollen inte har fokus. |
HideSelection (formulär) |
|
Standardläget för körningstid för IME (Input Method Editor). |
IMEMode (formulär) |
|
Om kontrollens storlek justeras så att hela eller delar av text visas. |
IntegralHeight (formulär) |
|
Det maximala antalet tecken som en användare kan ange. |
MaxLength (formulär) |
|
Om kontrollen stöder flera rader med text. |
Flerradig (formulär) |
|
Platshållartecken, till exempel en asterisk (*), som ska visas i stället för faktiska tecken. |
PasswordChar (formulär) |
|
Om användaren kan markera en textrad genom att klicka till vänster om texten. |
SelectionMargin (formulär) |
|
Texten i kontrollen. |
Text (formulär) |
|
Hur texten justeras i kontrollen (vänster, mitten eller höger). |
TextAlign (formulär) |
|
Om innehållet i kontrollen automatiskt radbryts i slutet av en rad. |
WordWrap (formulär) |
|
Data och bindning: |
|
|
Det område som är kopplat till kontrollens värde. |
LinkedCell (Excel) |
|
Innehållet eller tillståndet för kontrollen. |
Värde (formulär) |
|
Storlek och placering: |
|
|
Om kontrollens storlek justeras automatiskt så att allt innehåll visas. |
AutoSize (formulär) |
|
Höjden eller bredden (i punkter). |
Height, Width (formulär) |
|
Avståndet mellan kontrollen och vänster- eller överkanten i kalkylbladet. |
Left, Top (formulär) |
|
Formatering: |
|
|
Bakgrundsfärgen. |
BackColor (formulär) |
|
Bakgrundsformatet (transparent eller täckande). |
BackStyle (formulär) |
|
Färgen på kantlinjen. |
BorderColor (formulär) |
|
Typ av kantlinje (ingen eller en enda linje). |
BorderStyle (formulär) |
|
Förgrundsfärgen. |
ForeColor (formulär) |
|
Om kontrollen har en skugga. |
Shadow (Excel) |
|
Kantlinjens visuella utseende (normal, upphöjd, nedsänkt, etsad eller buktad). |
SpecialEffect (formulär) |
|
Om en automatisk flik inträffar när en användare anger maximalt antal tillåtna tecken i kontrollen. |
AutoTab (formulär) |
|
Tangentbord och mus: |
|
|
Om dra och släpp är aktiverat. |
DragBehavior (formulär) |
|
Markeringsbeteendet när du anger kontrollen (markera alla eller markera inte). |
EnterFieldBehavior (formulär) |
|
Effekten av att trycka på RETUR (skapa en ny rad eller flytta fokus). |
EnterKeyBehavior (formulär) |
|
En anpassad musikon. |
MouseIcon (formulär) |
|
Den typ av pekare som visas när användaren placerar musen över ett visst objekt (till exempel standard, pil eller I-balk). |
MousePointer (formulär) |
|
Om flikar är tillåtna i redigeringsområdet. |
TabKeyBehavior (formulär) |
|
Specifik för textruta: |
|
|
Om kontrollen har lodräta rullningslister, vågräta rullningslister eller både och. |
ScrollBars (formulär) |
-
Klicka på Arkiv, klicka på Alternativ och klicka sedan på Anpassa menyfliksområdet.
-
Markera kryssrutan Utvecklare under Primära flikar och klicka sedan på OK.
En etikett identifierar syftet med en cell eller textruta, visar korta instruktioner eller ger en rubrik eller bildtext. En etikett kan också visa en beskrivande bild. Använd en etikett för flexibel placering av instruktioner, för att framhäva text och när sammanfogade celler eller en viss cellplats inte är en praktisk lösning.
En textruta är en rektangulär ruta där du kan visa, ange eller redigera text eller data i en cell. En textruta kan också vara statisk och visa data som användare bara kan läsa. Använd en textruta som ett alternativ till att skriva text i en cell när du vill visa ett objekt som flyter fritt. Du kan också använda en textruta för att visa eller visa text som är oberoende av rad- och kolumngränser, vilket bevarar layouten för ett rutnät eller en tabell med data i kalkylbladet.
Etikett på en formulärkontroll:
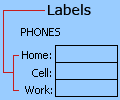
En ActiveX-kontrolletikett:
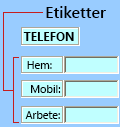
En Textrutekontroll i ActiveX:
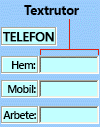
Meddelanden:
-
Om du vill skapa en textruta med en uppsättning platshållartecken som accepterar ett lösenord använder du egenskapen PasswordChar . Se till att du skyddar den länkade cellen eller någon annan plats där texten lagras. Använd starka lösenord som kombinerar stora och små bokstäver, siffror och symboler, till exempel Y6dh!et5, inte House27. Lösenord ska vara 8 eller fler tecken. 14 är bättre.
Och glöm inte ditt lösenord. Om du gör det kan vi inte hjälpa dig att hämta det. Office har ingen huvudnyckel för att låsa upp något. Lagra lösenord på en säker plats och inte i den information som de skyddar. -
Om du vill skapa en rullningsbar textruta med flera rader med vågräta och lodräta rullningslister anger du MultiLine to True, AutoSize och WordWrap till False, ScrollBars till 3 och LinkedCell till celladressen (till exempel D1) som du vill ska innehålla texten. Om du vill ange en ny rad måste användaren trycka på antingen CTRL+RETUR eller SKIFT+RETUR, vilket genererar ett specialtecken som lagras i den länkade cellen.










