Obs!: Vi vill kunna erbjuda dig bästa möjliga supportinnehåll så fort som möjligt och på ditt språk. Den här sidan har översatts med hjälp av automatiserad översättning och kan innehålla grammatiska fel eller andra felaktigheter. Vår avsikt är att den här informationen ska vara användbar för dig. Vill du berätta för oss om informationen är till hjälp längst ned på sidan? Här är artikeln på engelska som referens.
Du kan lägga till en eller flera sekundära dataanslutningar i formulärmallen som kan antingen fråga data från ett dokumentbibliotek eller en lista eller skicka data till ett dokumentbibliotek på en server som kör Microsoft Windows SharePoint Services.
I den här artikeln
Översikt
En sekundär dataanslutning är en dataanslutning till en extern datakälla som du lägger till en egen formulärmall. Den här anslutningen skiljer sig från den huvudsakliga dataanslutningen som skapas när du utformar en formulärmall som utgår från en databas, webbtjänst eller inställningar i ett anslutningsbibliotek. Du kan lägga till en sekundär dataanslutning om du inte kan skapa en fråga eller skicka data via den huvudsakliga dataanslutningen.
När du lägger till en sekundär dataanslutning i formulärmallen som frågor data, Microsoft Office InfoPath skapar en sekundär datakälla med datafält eller grupper som motsvarar hur data lagras i dokumentbibliotek eller en lista. 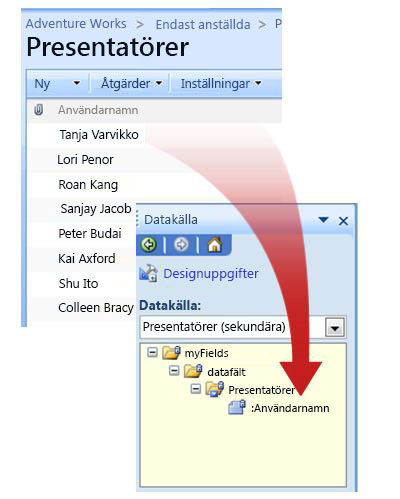
Eftersom datastruktur i sekundär datakälla måste matcha hur data lagras i dokumentbibliotek eller en lista, kan inte du ändra befintliga fält eller grupper i den sekundära datakällan.
En dataanslutning som frågor data från en SharePoint-dokumentbibliotek eller lista automatiskt returnerar alla objekt i det dokumentbibliotek eller en lista. Om du använder en anslutning till en fråga om du vill fylla i en lista rutan, nedrullningsbar listruta eller kombinationsrutekontroll och kontrollen innehåller för många objekt eller du vill visa endast poster som uppfyller angivna villkor kan du använda ett filter i kontrollen ska kunna begränsa antalet objekt Judy hitta länkar till mer information om att filtrera data som visas i en kontroll i avsnittet Se även.
Du kan också konfigurera en dataanslutning så att frågeresultatet sparas om du vill ge användarna tillgång till informationen när deras formulär inte är anslutna till ett nätverk. Kanske vill du på grund av typen av information endast visa frågeresultatet när användarna är anslutna till ett nätverk.
Säkerhetsmeddelande: Om du använder en sekundär dataanslutning för att hämta känslig information från en extern datakälla, kanske du vill inaktivera den här funktionen för att skydda data mot obehörig användning om datorn förlorade eller stjäls. Om du inaktiverar den här funktionen blir data tillgänglig endast om användaren är ansluten till nätverket.
När du lägger till en dataanslutning med en fråga i en formulärmall kommer formulären som baseras på den här formulärmallen som standard att använda dataanslutningen när de öppnas av en användare. Du kan även konfigurera formulärmallen så att dataanslutningen med frågan används på ett av följande sätt:
-
Lägg till en regel Du kan konfigurera en regel om du vill använda dataanslutning fråga när villkoret i regeln inträffar.
-
Lägg till en knapp Du kan lägga till en knapp i formulärmallen som användarna kan klicka på om du vill hämta data med hjälp av dataanslutning fråga.
-
Använd anpassad kod Om du inte lägga till en regel eller knapp, kan du använda anpassad kod hämta data med hjälp av dataanslutning fråga. Med anpassad kod kräver en utvecklare att skapa anpassad kod.
När du lägger till en dataanslutning för sändning i en formulärmall kan du konfigurera mallen så att användare kan skicka sina formulärdata. Du kan också konfigurera sändningsalternativen för formulär som baseras på formulärmallen.
Innan du börjar
Innan du lägger till en sekundär dataanslutning i en formulärmall måste du be din webbplatsadministratör att göra följande:
-
Informera dig om var SharePoint-webbplatsen finns och bevilja dig nödvändig behörighet så att du kan komma åt den
-
Kontrollera att webbplatsen är konfigurerad så att dina användare kan hämta data i dokumentbiblioteket eller listan
-
Kontrollera att du kan lagra data från dokumentbiblioteket eller listan på dina användares datorer så att de kan använda dessa data offline
Lägga till en frågedataanslutning
Om du vill låta användare hämta data i ett dokumentbibliotek eller en lista på en webbplats som finns på en server där Microsoft Windows SharePoint Services körs måste du göra följande i formulärmallen:
-
Lägga till en sekundär dataanslutning
-
Konfigurera formulärmallen så att den sekundära dataanslutningen används.
Steg 1: Lägg till en sekundär dataanslutning
-
Välj Dataanslutningar på Verktyg-menyn.
-
Klicka på Lägg till i dialogrutan Dataanslutningar.
-
Klicka på Skapa en ny anslutning för att i guiden Dataanslutning, sedan på Ta emot data och därefter på Nästa.
-
Klicka på SharePoint-bibliotek eller -lista på nästa sida i guiden och klicka sedan på Nästa.
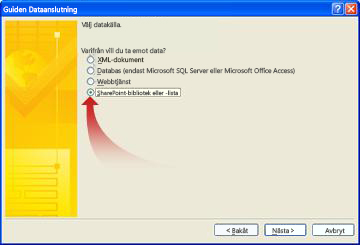
-
Skriv URL-Adressen till den SharePoint-webbplatsen med dokumentbiblioteket eller listan på nästa sida i guiden och klicka sedan på Nästa. Om du vill använda en dokumentlista på en SharePoint-webbplats med URL: en http://www.adventureworks.com/EmployeeList, Skriv till exempel http://www.adventureworks.com/EmployeeList.
-
Klicka på den lista eller det bibliotek som du vill använda i listan Välj en lista eller ett bibliotek och klicka sedan på Nästa.
-
Markera därefter kryssrutorna bredvid de värden som du vill hämta. Om formulärmallen ska publiceras i dokumentbiblioteket och du vill att formulär som baseras på den aktuella formulärmallen ska hämta metadata om formuläret markerar du kryssrutan Inkludera data endast för det aktiva formuläret.
-
Klicka på Nästa.
-
Om du vill lagra frågeresultatet tillsammans med formulärmallen markerar du kryssrutan Lagra en kopia av data för användning offline. När du markerar den här kryssrutan lagras frågeresultatet i formulärmallen. Eftersom data lagras i formulärmallen blir den tillgänglig i de formulär som användarna fyller i, även om deras datorer inte är anslutna till ett nätverk.
Säkerhetsmeddelande: Markera den här kryssrutan lagras frågeresultatet i formulärmallen. Eftersom data lagras i en formulärmall finns de i formulär som användare fyller i, även om datorn inte är ansluten till ett nätverk. Om du får känslig information från den här anslutningen kanske du vill inaktivera den här funktionen för att skydda data om datorn förlorade eller stjäls.
-
Klicka på Nästa.
-
Skriv ett beskrivande namn på dataanslutningen sekundär på nästa sida i guiden i rutan Ange ett namn på dataanslutningen. Det här är det namn som visas i listan datakälla i åtgärdsfönstret datakälla. Om du vill använda den här frågan körs automatiskt när formuläret öppnas av en användare markerar du kryssrutan Hämta data automatiskt när formuläret öppnas.
Steg 2: Konfigurera formulärmallen så att den sekundära dataanslutningen används
Om du vill att kan formulär som baseras på din formulärmall du använder den här anslutningen när användaren öppnar formuläret kan du lägga till en regel i en formulärmall som använder den här anslutningen under vissa villkor eller du kan lägga till en knapp i en formulärmall som användare via kommandorad CK du använder den här anslutningen.
Lägga till en regel
Du kan lägga till en regel i formulärmallen om du vill hämta data via dataanslutningen varje gång villkoret för regeln uppfylls. Följande procedur förutsätter att du har skapat en frågedataanslutning för formulärmallen och att du har konfigurerat en kontroll i formuläret som visar data från dataanslutningen.
-
Om formulärmallen har flera vyer, klickar du på namnet på vyn på Visa-menyn för att gå till vyn med kontrollen där du vill visa data från den sekundära datakällan.
-
Dubbelklicka på kontrollen där frågeresultatet ska visas.
-
Klicka på fliken Data.
-
Klicka på Regler under Verifiering och regler.
-
Klicka på Lägg till i dialogrutan Regler.
-
Ange regelns namn i rutan Namn.
-
Om du vill ange ett villkor när regeln ska köras, klicka på Ange villkor och ange villkoret. Regeln kommer att köras när villkoret inträffar. Om du inte ställer in ett villkor regeln kommer att köras när användaren ändrar värdet i kontrollen och flyttar hans eller hennes pekaren bort från kontrollen.
-
Klicka på Lägg till åtgärd.
-
Klicka på Fråga via en dataanslutning i listan Åtgärd.
-
Klicka på den frågedataanslutning som du vill använda i listan Dataanslutning och sedan på OK så att alla öppna dialogrutor stängs.
-
Om du vill testa dina ändringar klickar du på Förhandsgranska i verktygsfältet Standard eller trycker på CTRL+SKIFT+B.
Lägga till en knapp
Du kan lägga till en knapp i formulärmallen som användarna kan klicka på när de vill använda frågedataanslutningen. Följande procedur förutsätter att du har skapat en frågedataanslutning för formulärmallen.
-
Om formulärmallen har flera vyer, klickar du på namnet på vyn på Visa-menyn för att gå till vyn med kontrollen där du vill visa data från den sekundära datakällan.
-
Om åtgärdsfönstret Kontroller inte visas klickar du på Fler kontroller på menyn Infoga eller trycker på ALT+I, C.
-
Dra en knapp till formulärmallen.
-
Dubbelklicka på knappen som du just lade till.
-
Klicka på fliken Allmänt.
-
Klicka på Uppdatera i listan Åtgärd.
-
Skriv det namn som ska visas på knappen i rutan Etikett.
-
Klicka på Inställningar.
-
Klicka på En sekundär datakälla i dialogrutan Uppdatera.
-
Klicka på den sekundära datakälla som har associerats till den här dataanslutningen i listan Välj den sekundära datakällan och sedan på OK så att den öppna dialogrutan stängs.
-
Om du vill testa dina ändringar klickar du på Förhandsgranska i verktygsfältet Standard eller trycker på CTRL+SKIFT+B.
Lägga till en dataanslutning för sändning
Om du vill att användare ska kunna skicka formulär, som baseras på din formulärmall, till ett dokumentbibliotek måste du göra följande:
-
Lägga till en sekundär dataanslutning via vilken data skickas till din formulärmall.
-
Konfigurera formulärmallen så att användare kan skicka sina formulärdata till dokumentbiblioteket.
Steg 1: Lägg till en sekundär dataanslutning
-
Välj Dataanslutningar på Verktyg-menyn.
-
Klicka på Lägg till i dialogrutan Dataanslutningar.
-
Klicka på Skapa en ny anslutning för att i guiden Dataanslutning, sedan på Skicka data och därefter på Nästa.
-
Under Hur vill du skicka data? klickar du på I ett dokumentbibliotek på en SharePoint-webbplats och sedan på Nästa.
-
Ange URL:en (webbadressen) för SharePoint-dokumentbiblioteket i rutan Dokumentbibliotek i guiden Dataanslutning.
-
Skriv i rutan Filnamn namnet som ska användas för att identifiera formuläret i dokumentbiblioteket.
Tips: Du kan också använda en formel som ser till att alla formulärnamn blir unika.
Hur gör jag?
-
Klicka på Infoga formel

-
Gör något av följande i dialogrutan Infoga formel:
-
Om du vill använda ett fält i formeln klickar du på Infoga fält eller grupp, klickar på önskat fält i dialogrutan Markera ett fält eller en grupp och klickar sedan på OK.
-
Om du vill använda en funktion i formeln klickar du på Infoga funktion, markerar önskad funktion i dialogrutan Infoga funktion och klickar sedan på OK.
Tips: Om funktionen kräver parametrar returnerar Välj funktionen i dialogrutan Infoga funktion, klicka på OK och sedan dubbelklicka på den funktion som du har lagt till i rutan formel i dialogrutan Infoga formel och klicka på ett fält eller grupp. Hitta länkar till mer information om funktionerna i avsnittet Se även.
-
Om du vill infoga ett värde eller en matematisk operator i formeln skriver du värdet eller tecknet för den matematiska operationen i rutan Formel.
-
Operation
Symbol
Addera
+
Subtrahera
-
Multiplicera
*
Dividera
/
-
Obs!: Om formeln använder divisionsoperatorn (/) kan du kontrollera att det finns ett blanksteg före och efter divisionsoperatorn. Om divisionsoperatorn har inte ett blanksteg före och efter kan InfoPath tolka ”/” som avgränsare för XPath plats stegen i stället för som en divisionsoperator.
-
Om du vill kontrollera formelns syntax klickar du på Bekräfta formel i dialogrutan Infoga formel.
Länkar till mer information om formler finns i avsnittet Se även.
-
-
Om du vill skriva över befintliga formulär med samma namn i dokumentbiblioteket markerar du kryssrutan Tillåt att befintliga filer skrivs över.
-
Klicka på Nästa.
-
I rutan Ange ett namn på dataanslutningen på nästa sida i guiden skriver du ett beskrivande namn för den här dataöverföringsanslutningen.
När du har lagt till den sekundära dataanslutningen för sändning måste du konfigurera formulärmallen så att användarna kan skicka sina formulärdata med hjälp av den här dataanslutningen.
Steg 2: Aktivera sändning av formulärmallen
När du har konfigurerat formulärmallen så att användarna kan skicka formulärdata läggs knappen Skicka till i verktygsfältet Standard och kommandot Skicka på formulärets Arkiv-meny. Du kan också anpassa sändningsalternativen för formulärmallen så här:
-
Ändra texten som visas på knappen Skicka.
-
Ändra tangentbordsgenvägen för knappen Skicka.
-
Skapa egna meddelanden som visas för användarna när de skickar sina formulär.
-
Ange om formuläret ska lämnas öppet, ska stängas eller om ett tomt formulär ska visas efter att formuläret har skickats.
-
Klicka på Sändningsalternativ på Verktyg-menyn.
-
I dialogrutan Sändningsalternativ markerar du kryssrutan Tillåt användare att skicka det här formuläret, klickar du på Skicka formulärdata till en enda plats och klicka sedan på SharePoint-dokumentbibliotek i listan.
-
Klicka på dataanslutningen för sändning till SharePoint-biblioteket i listan Välj en dataanslutning för sändningen.
-
Om du vill byta namn på knappen Skicka som visas i verktygsfältet Standard och kommandot Skicka som visas på Arkiv-menyn när användare fyller i formuläret, Skriv det nya namnet i rutan Beskrivning i Skicka Alternativ för i dialogrutan.
Tips: Om du vill tilldela ett kortkommando till den här knappen och kommandot skriver du ett et-tecken (&) före det tecken som du vill använda som ett kortkommando. Skriv till exempel om du vill koppla ALT + B som kortkommandot för Skicka-knapp och kommandot Su & cka.
-
-
Om du inte vill att andra ska använda kommandot Skicka eller Skicka-knapp i verktygsfältet Standard när de fyller i formuläret avmarkerar du kryssrutan Visa menyalternativet Skicka och knappen Skicka.
-
Som standard när användaren skickar ett formulär InfoPath behåller formuläret öppet och visar ett meddelande för att ange om formuläret har skickats. Om du vill ändra standardbeteendet, klicka på Avancerat och gör sedan något av följande:
-
Om du vill stänga formuläret eller skapa ett nytt tomt formulär när användaren anger en färdigt formulär, klickar du på det alternativ som du vill använda i listan när du skickar.
-
Markera kryssrutan Använd anpassade meddelanden om du vill skapa ett anpassat meddelande som anger om formuläret skickades och Skriv dina meddelanden i rutorna på lyckade och misslyckade.
Tips: Använda ett meddelande i rutan på fel för att informera användarna vad kan jag göra om de inte kan skicka sina formulär. Du kan till exempel föreslå att användare spara sina formulär och kontakta någon ytterligare anvisningar.
-
Om du inte vill visa ett meddelande när användaren skickar ett formulär avmarkerar du kryssrutan Visa lyckade och misslyckade meddelanden.
-
-










