Bilder förväntas på en SharePoint-sida, och ofta kan de visa information som annars skulle kräva, tja, tusen ord. Du kan lägga till bilder från den lokala datorn, SharePoint-mediebibliotek eller länkar till andra platser på din webbplats eller på webben.
Lägga till en bild på en SharePoint sida
-
Om du inte redan är i redigeringsläge klickar du på Redigera längst upp till höger på sidan.
-
Hovra med musen ovanför eller nedanför en befintlig webbdel eller klicka på

-
Välj en av följande bilder eller en bild:
-
Aktie bilder tillhandahålls av Microsoft
-
En Webbs ökning
-
En webbplats
-
Din dator
-
En länk
-
Om din organisation har angett en uppsättning godkända bilder kan du välja bland de i din organisation.
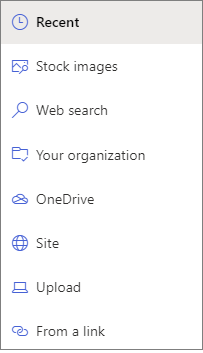
Meddelanden:
-
Webbs ökning använder Bing-bilder som använder den vanliga Creative-licensen. Du är ansvarig för att granska licensiering för en bild innan du infogar den på sidan.
-
Om du är en SharePoint-administratör och vill veta mer om hur du skapar ett resurs bibliotek för din organisationkan du läsa skapa ett bibliotek för organisations till gångar.
-
Om du är SharePoint-administratör rekommenderar vi att du aktiverar ett innehålls leverans nätverk (CDN) för att förbättra prestanda för att få bilder. Läs mer om CDN.
-
-
-
Klicka på Öppna eller Lägg till bild (beroende på var bilden kommer från).
-
Du kan också skriva en beskrivning under bilden i webb delen.
-
Klicka på Redigera webbdel

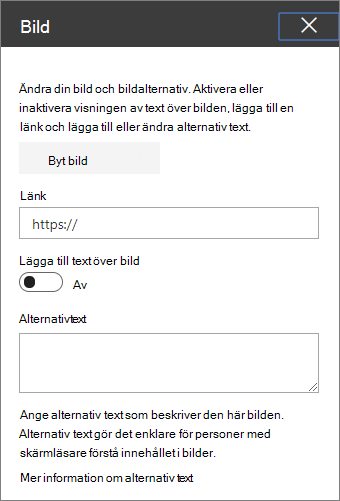
Automatisk alternativ text När du infogar en bild skapas alternativ text (för personer med skärm läsare) automatiskt. I många fall sparas texten automatiskt med bilden, såvida du inte ändrar eller tar bort den. Om konfidens intervallet för den alternativa texten för bilden inte är högt visas en avisering om den bild som gör att du kan granska och ändra eller behålla den alternativa texten.

Obs!: Det är en bra idé att ändra bildens storlek innan du överför den, för att säkerställa att den passar utrymmet på önskat sätt. Om du lagrar bilder i ett resurs- eller bildbibliotek, så kan du lagra flera storlekar om det behövs. Lär dig mer om bild storlek och skalning i SharePoint-moderna sidor.
Lägga till en bild på en SharePoint 2016-, 2013- eller 2010-sida
-
Gå till sidan där du vill lägga till en bild.
-
Välj fliken Sida. Klicka sedan på Redigera i menyfliksområdet.
-
Klicka inuti ett redigerbart område på sidan.
-
Välj fliken Infoga och klicka på Bild i gruppen Media i menyfliksområdet.
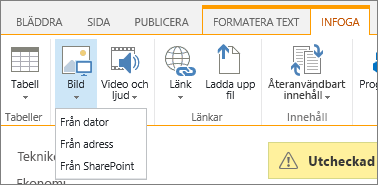
-
Följande alternativ visas:
Gör så här om du vill ladda upp en fil från datorn:
-
Klicka på Från dator.
-
Bläddra till platsen för den önskade filen, markera filen och klicka på Öppna.
-
Ange ett målbibliotek där du vill spara filen.
Vi rekommenderar att du anger ett resurs bibliotek som mål. Mer information om hur du konfigurerar ett resursbibliotek för bildfiler finns i Konfigurera ett resursbibliotek för att lagra bild-, ljud- eller videofiler. -
Klicka på OK.
Följ de här stegen om du vill lägga till en bild från en annan plats på webben.
-
Klicka på Från adress.
-
Skriv webbadressen för den fil du vill använda och klicka sedan på OK. Webbadressen måste peka direkt till en bildfil. Till exempel: http://contoso.com/images/selfieImage1.jpg.
Gör så här om du vill lägga till en bild från en plats på en SharePoint-webbplats.
-
Klicka på Från SharePoint.Resursväljaren, där du kan bläddra till mappen eller biblioteket, visas.
-
Bläddra till en plats på webbplatsen, till exempel ett resursbibliotek, där bild-, video- och ljudfiler sparas.
-
Markera den fil du vill använda och klicka på Infoga.
När du lägger till bilder på en SharePoint-sida, så kan du anpassa den så att den passar bättre på sidan, eller syns bättre. Du kan t.ex. ändra bildens storlek eller plats, redigera alternativtexten eller skapa en kantlinje.
Följ de här stegen om du vill ändra egenskaper för en bild på en sida:
-
Gå till den sida som innehåller bilden.
-
Välj fliken Sida och klicka sedan på Redigera.
-
Klicka någonstans på bilden för att öppna fliken Bild och det tillhörande menyfliksområdet.
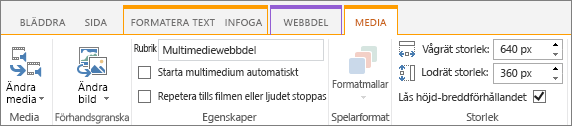
-
Klicka på ändra bild i gruppen Välj på fliken bild för att ändra till en annan bild. och välj önskad bildfil.
-
I gruppen Egenskaper kan du ange eller ändra bildens alternativtext eller adress.
-
Peka på Bildformat i gruppen Format och välj sedan ett kantlinjeformat för bilden.

-
I gruppen ordna klickar du på position för att ändra placeringen av bilden. I den nedrullningsbara listrutan kan du välja en flytande placering, t.ex. åt vänster eller åt höger, eller en infogad placering, t.ex. upp, i mitten eller längst ned, i förhållande till andra objekt.
-
Du kan ändra bildens storlek från gruppen Storlek i menyfliksområdet. Om du låter kryssrutan Lås höjd-breddförhållandet vara markerad, så länkas storlekarna Vågrätt och Lodrätt till varandra. När du ändrar den ena ändras även den andra till en proportionerlig storlek.
Om du avmarkerar Lås höjd-breddförhållandet, så kan bilden vågräta och lodräta storlekar ändras oberoende av varandra, vilket kan resultera i att bilden blir förvrängd.
-
När du är klar med ändringarna på sidan väljer du fliken Sida och klickar sedan på Spara. Om sidan är utcheckad till dig visas ett varningsmeddelande tillsammans med en länk så att du kan checka in den.
Lägga till en webblänk till en bild
Att ha en bild på en sida är bra, men det är ännu bättre att göra den till en dörr till en annan sida. Så här gör du en bild till en dynamisk länk.
-
Gå till sidan med den bild som du vill lägga till en hyperlänk till.
-
Klicka på fliken Sida och klicka sedan på Redigera.
-
Klicka på och välj det foto eller den bild som du vill skapa en länk till.
-
Klicka på Infoga på menyfliksområdet och sedan på Länk.
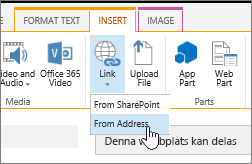
-
I dialogrutan Lägg till hyperlänk anger du webbsidans, webbplatsens, eller en mediefils Adress. Du kan testa länken genom att klicka på Prova.
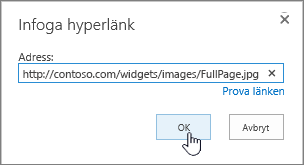
-
Klicka på OK.
Ta bort en bild från en sida
-
Klicka på menyfliken Sida på en sida och klicka på kommandot Redigera.
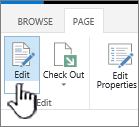
Obs!: Om kommandot Redigera är inaktiverat, så kanske du inte har behörighet att redigera sidan.
-
Markera bilden som du vill ta bort och tryck på DEL på tangentbordet.
Lägga till bildobjekt på SharePoint 2007-sidor
Du kan lägga till en bild på en webbsida som har fältkontrollen Sidbild genom att välja bilden från ett bibliotek. När bilden som finns lagrad i biblioteket ändras, så använder sidor som använder bilden automatiskt den nya versionen.
Du kan även lägga till en bild på en webbsida som har fältkontrollen Sidinnehåll med hjälp av HTML-redigeraren. När du använder HTML-redigeraren för att lägga till en bild i fältkontrollen Sidinnehåll, så lagras bilden även i ett bibliotek, så att sidor som använder bilden automatiskt ska använda den nya versionen när bilden i biblioteket uppdateras.
När du skapar en ny sida så kan du om du vill att sidan ska ha en bild skapa sidan med en sidlayout som har fältkontrollen Sidbild.
Sidlayouter som innehåller fältkontrollen Sidbild
Följande sidlayouter som ingår i Microsoft Office SharePoint Server 2007 innehåller fältkontrollen Sidbild:
-
Artikelsida med bild till vänster
-
Artikelsida med bild till höger
-
Startsida för intranät
-
Välkomstsida med sammanfattningslänkar
-
Välkomstsida med innehållsförteckning
-
Välkomstsida
Din webbplats kan innehålla ytterligare sidlayouter som innehåller fältkontrollen Sidbild.
Tips: Ett sätt att avgöra om en sida har fältkontrollen Sidbild är att redigera sidan. När du redigerar en sida visas etiketter i alla fältkontroller på sidan. Fältkontrollen Sidbild på sidor som skapats med sidlayouter som ingår i Office SharePoint Server 2007 etiketteras med Sidbild. Detta kan vara eller inte vara fallet för sidor som skapats med anpassade sidlayouter som har utformats av någon som har designbehörighet för webbplatsen. Be administratören för webbplatssamlingen om mer information om vilka anpassade sidlayouter som finns tillgängliga för användning på din webbplats.
Sidlayouter som innehåller fältkontrollen Sidinnehåll
Följande sidlayouter som ingår i Office SharePoint Server 2007 innehåller fältkontrollen Sidinnehåll:
-
Startsida för intranät
-
Välkomstsida med sammanfattningslänkar
-
Välkomstsida med innehållsförteckning
Din webbplats kan innehålla ytterligare sidlayouter som innehåller fältkontrollen Sidinnehåll.
Tips: Ett sätt att avgöra om en sida har fältkontrollen Sidinnehåll är att redigera sidan. När du redigerar en sida visas etiketter i alla fältkontroller på sidan. Fältkontrollen Sidinnehåll på sidor som skapats med sidlayouter som ingår i Office SharePoint Server 2007 etiketteras med Sidinnehåll. Detta kan vara eller inte vara fallet för sidor som skapats med anpassade sidlayouter som har utformats av någon som har designbehörighet för webbplatsen. Be administratören för webbplatssamlingen om mer information om vilka anpassade sidlayouter som finns tillgängliga för användning på din webbplats.
Lägga till en bild med hjälp av fältkontrollen Sidbild
-
Bläddra till den sida som du vill lägga till en bild på och klicka sedan på Redigera sida i verktygsfältet Sidredigering.
Obs!: Om verktygsfältet Sidredigering inte visas på menyn Webbplatsåtgärder, så klickar du på Visa verktygsfältet Sidredigering.
-
I fältkontrollen Sidbild klickar du på Redigera bild. Webbsidans dialogruta Redigera bildegenskaper visas.
-
I avsnittet Allmänt i webbsidans dialogruta Redigera bildegenskaper klickar du på knappen Bläddra, som är placerad intill rutan Markerad bild. Bildbiblioteket öppnas i ett nytt fönster.
-
Klicka på den bild som du vill använda och klicka sedan på OK. Bildbiblioteket stängs, och adressen till den bild som du har markerat visas nu i rutan Markerad bild.
-
Du kan välja att ange de övriga bildegenskaperna:
-
Alternativtext Skriv text som ger en kort beskrivning av bilden. Den här texten visas i stället för bilden om webbläsaren för sidvisning inte visar bilden. Alternativtext blir även läst av skärmläsare.
-
Hyperlänk Bilden kan även användas som en hyperlänk. Skriv önskat mål för hyperlänken i den här rutan. Du kan även använda knappen Bläddra när du ska hitta målet för hyperlänken. Markera kryssrutan Öppna länk i ett nytt fönster om du vill att hyperlänken ska öppnas i ett nytt webbläsarfönster.
I avsnittet Layout kan du ange följande egenskaper:
-
Justering Du kan ändra placeringen av bilden inom fältkontrollen genom att välja bland alternativen i listan Justering. Eftersom fältkontrollen Sidbild storleksanpassas för att passa bilden, så har det här alternativet inte någon märkbar effekt när det används för en bild som finns i fältkontrollen Sidbild.
-
Tjocklek på kantlinje Du kan ge bilden en kantlinje genom att ange kantlinjens tjocklek. Tjocklek på kantlinje anges i bildpunkter.
-
Vågrätt avstånd Du kan lägga till avstånd på båda sidor av bilden genom att ange hur stort avståndet ska vara i bildpunkter.
-
Lodrätt avstånd Du kan lägga till avstånd ovanför och nedanför bilden genom att ange hur stort avståndet ska vara i bildpunkter.
I avsnittet Storlek kan du ange följande egenskaper:
-
Använd bildens standardstorlek Välj det här alternativet om du vill att bilden ska visas i sin standardstorlek, som anges i bildens filegenskaper.
-
Ange storlek Välj det här alternativet om du vill ange storleken för bilden på den publicerade sidan. Då åsidosätts bildfilens storleksegenskaper. Om du väljer det här alternativet måste du ange bildens bredd eller höjd, eller bäggedera, med hjälp av egenskaperna Bredd och Höjd.
-
Bredd (bildpunkter) Om du väljer Ange storlek, så kan du använda Bredd (bildpunkter) för att ange bildens bredd i bildpunkter.
-
Höjd (bildpunkter) Om du väljer Ange storlek, så kan du använda Höjd (bildpunkter) för att ange bildens höjd i bildpunkter.
-
Bevara proportioner Du kan använda det här alternativet för att bevara förhållandet mellan bildens bredd och höjd. Om du väljer det här alternativet kan du endast ange antingen bildens bredd eller höjd, eftersom det värde som du väljer för bildens bredd eller höjd bestämmer värdet för den andra dimensionen utifrån förhållandet mellan den ursprungliga bildens bredd och höjd.
-
Lägga till en bild i fältkontrollen Sidinnehåll med hjälp av HTML-redigeraren
-
Bläddra till den sida som du vill lägga till en bild på och klicka sedan på Redigera sida i verktygsfältet Sidredigering.
Obs!: Om verktygsfältet Sidredigering inte visas på menyn Webbplatsåtgärder, så klickar du på Visa verktygsfältet Sidredigering.
-
I fältkontrollen Sidinnehåll klickar du på Redigera innehåll så att HTML-redigeraren startas. HTML-redigeraren kan visas infogad eller i en webbsidedialogruta i ett nytt fönster.
-
Placera markören i fältkontrollen Sidinnehåll på den plats där du vill lägga till bilden.
-
Klicka på knappen Infoga bild

Kortkommando Du kan infoga en bild genom att trycka på CTRL+SKIFT+G.
Webbsidans dialogruta Redigera bildegenskaper visas.
-
I avsnittet Allmänt i webbsidans dialogruta Redigera bildegenskaper klickar du på knappen Bläddra, som är placerad intill rutan Markerad bild. Bildbiblioteket öppnas i ett nytt fönster.
-
Klicka på den bild som du vill använda och klicka sedan på OK. Bildbiblioteket stängs, och adressen till den bild som du har markerat visas nu i rutan Markerad bild.
-
Du kan välja att ange de övriga bildegenskaperna:
-
Alternativtext Skriv text som ger en kort beskrivning av bilden. Den här texten visas i stället för bilden om webbläsaren för sidvisning inte visar bilden. Alternativtext blir även läst av skärmläsare.
-
Hyperlänk Bilden kan även användas som en hyperlänk. Skriv önskat mål för hyperlänken i den här rutan. Du kan även använda knappen Bläddra när du ska hitta målet för hyperlänken. Markera kryssrutan Öppna länk i ett nytt fönster om du vill att hyperlänken ska öppnas i ett nytt webbläsarfönster.
I avsnittet Layout kan du ange följande egenskaper:
-
Justering Du kan ändra placeringen av bilden inom fältkontrollen genom att välja bland alternativen i listan Justering.
-
Tjocklek på kantlinje Du kan ge bilden en kantlinje genom att ange kantlinjens tjocklek. Tjocklek på kantlinje anges i bildpunkter.
-
Vågrätt avstånd Du kan lägga till avstånd på båda sidor av bilden genom att ange hur stort avståndet ska vara i bildpunkter.
-
Lodrätt avstånd Du kan lägga till avstånd ovanför och nedanför bilden genom att ange hur stort avståndet ska vara i bildpunkter.
I avsnittet Storlek kan du ange följande egenskaper:
-
Använd bildens standardstorlek Välj det här alternativet om du vill att bilden ska visas i sin standardstorlek, som anges i bildens filegenskaper.
-
Ange storlek Välj det här alternativet om du vill ange storleken för bilden på den publicerade sidan. Då åsidosätts bildfilens storleksegenskaper. Om du väljer det här alternativet måste du ange bildens bredd eller höjd, eller bäggedera, med hjälp av egenskaperna Bredd och Höjd.
-
Bredd (bildpunkter) Om du väljer Ange storlek, så kan du använda Bredd (bildpunkter) för att ange bildens bredd i bildpunkter.
-
Höjd (bildpunkter) Om du väljer Ange storlek, så kan du använda Höjd (bildpunkter) för att ange bildens höjd i bildpunkter.
-
Bevara proportioner Du kan använda det här alternativet för att bevara förhållandet mellan bildens bredd och höjd. Om du väljer det här alternativet kan du endast ange antingen bildens bredd eller höjd, eftersom det värde som du väljer för bildens bredd eller höjd bestämmer värdet för den andra dimensionen utifrån förhållandet mellan den ursprungliga bildens bredd och höjd.
Meddelanden:
-
Om sidan som du vill lägga till en bild på är en Webbdelssida, så kan du lägga till en bild med hjälp av webbdelen Bild. Mer information om hur du använder webbdelen Bild finns i artikeln Webbdelen Bild.
-
Om bilden som du vill lägga till på en sida inte finns tillgänglig i bildbiblioteket, så kan du lägga till den om du har rätt behörighet. Mer information om att lägga till en bildfil i ett bibliotek finns i artikeln Lägga till en eller flera filer i ett bibliotek.
-
-
Lämna en kommentar
Hade du nytta av den här informationen? Berätta det i så fall för oss längst ned på den här sidan. Och låt oss veta om något var förvillande eller saknades. Om du kom hit genom en sökning och det inte var den information du önskade kan du berätta för oss vad det var du sökte efter. Ange även din version av SharePoint, OS och webbläsare. Vi använder din feedback till att dubbelkolla anvisningarna och uppdatera artikeln.










