Animera text och objekt
Du kan animera text, bilder, figurer, tabeller, SmartArt-grafik och andra objekt i PowerPoint-presentationen.
Effekter kan få ett objekt att visas, försvinna eller röra på sig. Objektet kan ändra storlek eller färg. Effekter kan svara på musklick eller andra åtgärder, vilket ger en interaktiv känsla i presentationen.

Det finns även en relaterad video om att animera text.
Lägg till animeringar av text, bilder, former och mycket annat i din presentation.
-
Markera det objekt eller den text du vill animera.
-
Välj Animeringar och välj en animering.
-
Välj Effektalternativ och välj en effekt.
Hantera animeringar och effekter
Du kan starta animeringar i presentationen på olika sätt:
-
Vid klickning: Starta en animering när du klickar på en bild.
-
Med föregående: Spela upp en animering samtidigt som föregående animering i en sekvens.
-
Efter föregående: Starta en animering direkt efter föregående animering.
-
Varaktighet: Förläng eller förkorta en effekt.
-
Fördröjning: Lägg till tid innan en effekt körs.
Lägga till flera effekter i en animering
-
Markera ett objekt eller text som har en animering.
-
Välj Lägg till animering och välj en animering.
Ändra ordningen på animeringar
-
Markera en animeringsmarkör.
-
Välj det alternativ du vill använda.
-
Flytta till tidigare: Gör att en animering visas tidigare i sekvensen.
-
Flytta till senare: Gör att en animering visas senare i sekvensen.
-
Lägga till animeringar för grupperade objekt
Du kan lägga till animeringar för grupperade objekt, texter och mycket annat.
-
Tryck på Ctrl och markera de objekt du vill använda.
-
Välj Format > Grupp > Gruppera för att gruppera objekten.
-
Välj Animeringar och välj en animering.
Lägga till animeringar i text, ett objekt eller ett diagram
-
Markera det objekt du vill animera, klicka på fliken Animeringar och välj något av följande:
Om du vill att ett objekt ska
Klicka här på fliken Animeringar i menyfliksområdet
Visas på bilden

(Klicka på högerpilen för att visa fler alternativ)
Betona

Avsluta bilden

Följa en definierad väg

Du kan använda flera animeringar i ett och samma objekt. Du markerar bara objektet igen och använder en till effekt.
Varje animeringseffekt representeras på bilden av ett nummer 

Redigera animeringseffekter
Gör så här om du vill ändra, ta bort eller ändra ordning på animeringseffekterna:
-
Markera den önskade bilden och klicka sedan på numret på den animerade effekten du vill ändra.
-
I fönstret Animeringar till höger visas då alla de animeringar som används i bilden.
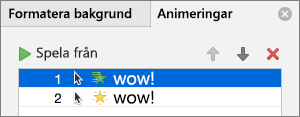
Här kan du göra följande:
-
Ändra ordning på eller ta bort animeringar i Spela upp från
-
Ändra hur animeringen fungerar eller lägga till ett ljud i Effektalternativ
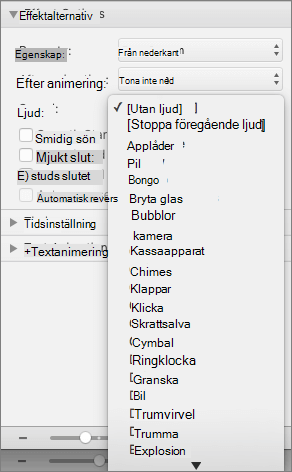
-
Ändra hur animeringen startar och hur länge den varar Tidsinställning
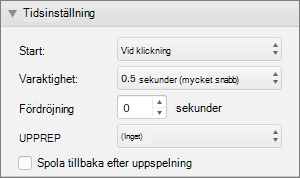
-
Du kan visa ett tomt diagram i början av animeringen genom att ha animeringseffekten markerad i animeringsfönstret, och under Diagramanimeringar markera kryssrutan Starta animeringen genom att rita diagrammets bakgrund.
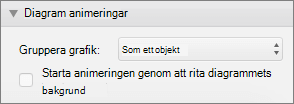
-
Välj Spela upp från för att förhandsgranska ändringarna.
Se även
Animera text och objekt med rörelsebanor
Lägg till animeringar av text, bilder, former och mycket annat i din presentation.
-
Markera det objekt eller den text du vill animera.
-
Välj fliken Animeringar och välj sedan en animeringseffekt.
-
Välj Effektalternativ och välj sedan en effekt.
Hantera animeringar och effekter
Med alternativet Start på fliken Animeringar kan du starta animeringseffekter i presentationen på olika sätt:
-
Vid klickning: Animeringseffekten börjar när du klickar på bilden.
-
Med föregående: Animeringseffekten spelas upp samtidigt som föregående animering i sekvensen.
-
Efter föregående: Animeringseffekten börjar direkt efter föregående effekt.
Det finns ytterligare två alternativ för tidsinställning på fliken Animeringar :
-
Varaktighet: Gör att du kan förlänga eller förkorta en animeringseffekt.
-
Fördröjning: Du kan lägga till tid innan en animeringseffekt körs.
Lägga till fler effekter i ett objekt
-
På fliken Animeringar väljer du Animeringsfönster.
-
Markera det objekt som du vill lägga till en effekt för.
-
Välj Lägg till högst upp i animeringsfönstret.
Den nya effekten läggs till i slutet av listan med effekter. Den är namngiven för objektet. PowerPoint tilldelar den automatiskt en standardeffekt, till exempel Tona.
-
Välj den nya effekten för att öppna den. Välj sedan den animeringseffekt du vill tilldela den och justera Start, Varaktighet och Fördröjning efter behov.
Ändra ordningen på animeringar
-
På fliken Animeringar väljer du Animeringsfönster.
Animeringseffekterna visas i ordning.
-
Välj den animeringseffekt du vill flytta.
-
Klicka och håll ned och dra den sedan uppåt eller nedåt för att placera den på rätt plats i listan.
-
En tunn, röd vågrät linje visar var du kan placera effekten i listan. Släpp musknappen för att placera objektet i den platsen.
Tips: Du kan trycka på Ctrl+Z om du vill ångra en oavsiktlig flyttning.
Lägga till animeringar för grupperade objekt
Du kan lägga till en animeringseffekt för grupperade objekt, text med mera.
-
Tryck på Ctrl och markera de objekt du vill använda.
-
På fliken Form väljer du

-
Välj fliken Animeringar och välj sedan en animeringseffekt .
Mer information
Visa text en rad, ett ord, en bokstav i taget
Lägga till en animerad GIF till en bild
Använda flera animeringseffekter i ett objekt
Lägga till en rörelsebana som animeringseffekt










