Obs!: Den här artikeln har fyllt sitt syfte och kommer snart att tas bort. För att undvika förvirring kommer vi att ta bort alla länkar som vi känner till. Om du har skapat länkar till den här sidan ber vi dig ta bort dem. På det sättet gör vi tillsammans webben mer användbar.
Delar av innehållet i det här avsnittet behöver inte gälla alla språkområden.
Vilket Office-program använder du?
Word
Gör något av följande:
Lägga till eller ändra fyllningsfärg
-
Klicka på det objekt som du vill ändra.
-
Klicka på pilen bredvid figur fyllning på fliken figur format och klicka sedan på den färg du vill använda.
Använda en toning, mönster eller struktur som fyllningsfärg
-
Klicka på det objekt som du vill ändra.
-
På fliken figur format klickar du på pilen bredvid figur fyllning och gör sedan något av följande:
Om du vill
Gör följande
Använda en annan heltäckande färg som fyllning
Klicka på fler fyllnings färgeroch klicka sedan på den färg du vill använda.
Ändra toning
Klicka på toningoch sedan på de alternativ du vill använda.
Ändra strukturen eller mönstret
Klicka på strukturoch sedan på den struktur eller det mönster du vill använda.
Använda en bild som fyllning
Klicka på bild, leta reda på den bild du vill använda och klicka sedan på Infoga.
Ta bort fyllningsfärg
-
Klicka på det objekt som du vill ändra.
-
Klicka på pilen bredvid figur fyllning och sedan på Ingen fyllning.
Matcha en färg från en bild
Du kan välja en färg i en bild och använda den på ett annat objekt i samma dokument. Du kan till exempel välja en färg från ett foto och använda den i en form, till exempel en pil.
-
Välj objektet som du vill använda färgen på.
-
Klicka på pilen bredvid figur fyllning på fliken figur format och klicka sedan på fler fyllnings färger.
-
Klicka på pipetten i det nedre hörnet i dialog rutan färger .
-
På bilden klickar du på den färg som du vill använda för ett annat objekt.
Se även
PowerPoint
Gör något av följande:
Lägga till eller ändra fyllningsfärg
-
Klicka på det objekt som du vill ändra.
-
På fliken figur format klickar du på pilen bredvid fyllning och sedan på den färg du vill använda.
Använda en toning, mönster eller struktur som fyllningsfärg
-
Klicka på det objekt som du vill ändra.
-
På fliken figur format klickar du på pilen bredvid fyllning och gör sedan något av följande:
Om du vill
Gör följande
Använda en annan heltäckande färg som fyllning
Klicka på fler fyllnings färgeroch klicka sedan på den färg du vill använda.
Ändra toning
Klicka på toningoch sedan på de alternativ du vill använda.
Ändra strukturen eller mönstret
Klicka på strukturoch sedan på den struktur eller det mönster du vill använda.
Använda en bild som fyllning
Klicka på bild, leta reda på den bild du vill använda och klicka sedan på Infoga.
Ta bort fyllningsfärg
-
Klicka på det objekt som du vill ändra.
-
Klicka på pilen bredvid figur fyllning och sedan på Ingen fyllning.
Matcha en färg från en bild
Du kan välja vilken färg som helst i en bild och tillämpa den på ett objekt. Du kan till exempel välja en färg från ett foto och använda den i en form, till exempel en pil.
-
Välj objektet som du vill använda färgen på.
-
På fliken Start under Format klickar du på pilen bredvid Fyllning och sedan på Fler färger.
-
Klicka på pipetten i det nedre hörnet i dialog rutan färger .
-
På bilden klickar du på den färg som du vill använda för ett annat objekt.
Se även
Excel
Gör något av följande:
Lägga till eller ändra fyllningsfärg
-
Klicka på det objekt som du vill ändra.
-
På fliken figur format klickar du på pilen bredvid fyllning och sedan på den färg du vill använda.
Tips: För att lägga till en fyllningsfärg för en kalkylbladsflik håller du ned CTRL och klickar sedan på fliken. Klicka på Flikfärg och sedan på färgen som du vill använda.
Använda en toning, mönster eller struktur som fyllningsfärg
-
Klicka på det objekt som du vill ändra.
-
På fliken figur format klickar du på pilen bredvid fyllning och gör sedan något av följande:
Om du vill
Gör följande
Använda en annan heltäckande färg som fyllning
Klicka på fler fyllnings färgeroch klicka sedan på den färg du vill använda.
Ändra toning
Klicka på toningoch sedan på de alternativ du vill använda.
Ändra strukturen eller mönstret
Klicka på strukturoch sedan på den struktur eller det mönster du vill använda.
Använda en bild som fyllning
Klicka på bild, leta reda på den bild du vill använda och klicka sedan på Infoga.
Ta bort fyllningsfärg
-
Klicka på det objekt som du vill ändra.
-
Klicka på pilen bredvid figur fyllning och sedan på Ingen fyllning.
Matcha en färg från en bild
Du kan välja vilken färg som helst i en bild och tillämpa den på ett objekt. Du kan till exempel välja en färg från ett foto och använda den i en form, till exempel en pil.
-
Välj objektet som du vill använda färgen på.
-
På fliken Format under Figurformat klickar du på pilen bredvid Fyllning och sedan på Fler färger.
-
Klicka på pipetten i det nedre hörnet i dialog rutan färger .
-
På bilden klickar du på den färg som du vill använda för ett annat objekt.
Se även
Vilket Office-program använder du?
Word
Gör något av följande:
Lägga till eller ändra fyllningsfärg
-
Klicka på det objekt som du vill ändra och klicka sedan på fliken Format.
-
På fliken Format under Figurformat klickar du på pilen bredvid Fyllning

Använda en toning, mönster eller struktur som fyllningsfärg
-
Klicka på det objekt som du vill ändra och klicka sedan på fliken Format.
-
På fliken Format under Figurformat klickar du på pilen bredvid Fyllning

-
Gör något av följande:
|
Om du vill |
Gör följande |
|
Använda en helfylld färg som fyllning |
Klicka på fliken Helfylld och sedan på färgen som du vill använda. |
|
Ändra toning |
Klicka på fliken Toning och markera sedan önskade alternativ. |
|
Ändra struktur |
Klicka på fliken Bild eller struktur och sedan på den struktur som du vill använda. |
|
Ändra mönster |
Klicka på fliken Mönster och markera sedan önskade alternativ. |
|
Använda en bild som fyllning |
Klicka på fliken Bild eller struktur, Välj bild och leta sedan reda på bilden du vill ha. |
Ta bort fyllningsfärg
-
Klicka på det objekt som du vill ändra och klicka sedan på fliken Format.
-
Under Figurformat, klicka på pilen bredvid Fyllning

Matcha en färg från en bild
Du kan välja vilken färg som helst i en bild och tillämpa den på ett objekt. Du kan till exempel välja en färg från ett foto och använda den i en form, till exempel en pil.
-
Välj objektet som du vill använda färgen på.
-
På fliken Format under Figurformat klickar du på pilen bredvid Fyllning

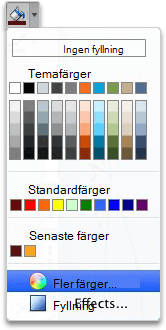
-
I det övre vänstra hörnet i dialogrutan Färger, precis under verktygsfältet, klickar du på förstoringsglaset.
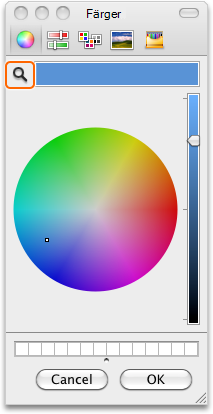
-
Klicka på färgen på bilden som du vill använda på objektet.
Se även
PowerPoint
Gör något av följande:
Lägga till eller ändra fyllningsfärg
-
Klicka på det objekt som du vill ändra och klicka sedan på fliken Format.
-
På fliken Format under Figurformat klickar du på pilen bredvid Fyllning

Använda en toning, mönster eller struktur som fyllningsfärg
-
Klicka på det objekt som du vill ändra och klicka sedan på fliken Format.
-
På fliken Format under Figurformat klickar du på pilen bredvid Fyllning

-
Gör något av följande:
|
Om du vill |
Gör följande |
|
Använda en helfylld färg som fyllning |
Klicka på fliken Helfylld och sedan på färgen som du vill använda. |
|
Ändra toning |
Klicka på fliken Toning och markera sedan önskade alternativ. |
|
Använda en bild som fyllning |
Klicka på fliken Bild eller struktur, Välj bild och leta sedan reda på bilden du vill ha. |
|
Ändra struktur |
Klicka på fliken Bild eller struktur och sedan på den struktur som du vill använda. |
|
Ändra mönster |
Klicka på fliken Mönster och markera sedan önskade alternativ. |
Ta bort fyllningsfärg
-
Klicka på det objekt som du vill ändra och klicka sedan på fliken Format.
-
Under Figurformat, klicka på pilen bredvid Fyllning

Matcha en färg från en bild
Du kan välja vilken färg som helst i en bild och tillämpa den på ett objekt. Du kan till exempel välja en färg från ett foto och använda den i en form, till exempel en pil.
-
Välj objektet som du vill använda färgen på.
-
På fliken Start under Format klickar du på pilen bredvid Fyllning

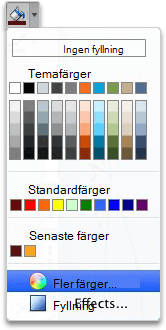
-
I det övre vänstra hörnet i dialogrutan Färger, precis under verktygsfältet, klickar du på förstoringsglaset.
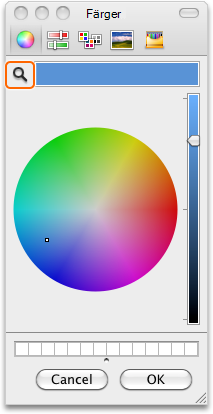
-
Klicka på färgen på bilden som du vill använda på objektet.
Se även
Excel
Gör något av följande:
Lägga till eller ändra fyllningsfärg
-
Klicka på det objekt som du vill ändra och klicka sedan på fliken Format.
-
På fliken Format under Figurformat klickar du på pilen bredvid Fyllning

Tips: För att lägga till en fyllningsfärg för en kalkylbladsflik håller du ned CTRL och klickar sedan på fliken. Klicka på Flikfärg och sedan på färgen som du vill använda.
Använda en toning, mönster eller struktur som fyllningsfärg
-
Klicka på det objekt som du vill ändra och klicka sedan på fliken Format.
-
På fliken Format under Figurformat klickar du på pilen bredvid Fyllning

-
Gör något av följande:
|
Om du vill |
Gör följande |
|
Använda en helfylld färg som fyllning |
Klicka på fliken Helfylld och sedan på färgen som du vill använda. |
|
Ändra toning |
Klicka på fliken Toning och markera sedan önskade alternativ. |
|
Använda en bild som fyllning |
Klicka på fliken Bild eller struktur, Välj bild och leta sedan reda på bilden du vill ha. |
|
Ändra struktur |
Klicka på fliken Bild eller struktur och sedan på den struktur som du vill använda. |
|
Ändra mönster |
Klicka på fliken Mönster och markera sedan önskade alternativ. |
Ta bort fyllningsfärg
-
Klicka på det objekt som du vill ändra och klicka sedan på fliken Format.
-
Under Figurformat, klicka på pilen bredvid Fyllning

Matcha en färg från en bild
Du kan välja vilken färg som helst i en bild och tillämpa den på ett objekt. Du kan till exempel välja en färg från ett foto och använda den i en form, till exempel en pil.
-
Välj objektet som du vill använda färgen på.
-
På fliken Format under Figurformat klickar du på pilen bredvid Fyllning

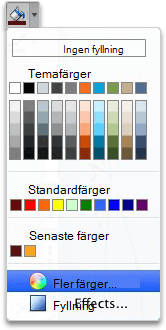
-
I det övre vänstra hörnet i dialogrutan Färger, precis under verktygsfältet, klickar du på förstoringsglaset.
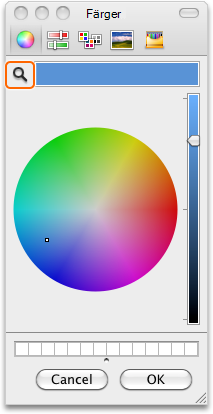
-
Klicka på färgen på bilden som du vill använda på objektet.










