Tillägg innehåller valfria kommandon och funktioner för Microsoft Excel. Som standard är tillägg inte tillgängliga direkt i Excel, så du måste först installera och (i vissa fall) aktivera dessa tillägg så att du kan använda dem.
Letar du efter information om Office-tillägg baserade på HTML, CSS och JS? Om du är det läser du Hämta ett Office-tillägg för Excel.
Vissa tillägg är inbyggda i Excel, till exempel Problemlösaren och Analysis ToolPak. Andra tillägg är tillgängliga från Download Center och måste först laddas ned och installeras. Slutligen finns det tillägg som skapas av tredje part, till exempel en programmerare i din organisation eller en leverantör av programvarulösningar. Det kan vara COM-tillägg (Component Object Model), VBA-tillägg (Visual Basic for Applications) och DLL-tillägg. De här tilläggen måste också installeras för att de ska kunna användas.
De flesta tillägg kan kategoriseras i tre olika typer:
-
Excel-tillägg Dessa omfattar vanligtvis Excel-tilläggsfiler (.xlam), Excel 97-2003-tillägg (.xla) eller DLL-tillägg (.xll) eller automationstillägg. Vissa Excel-tillägg, till exempel Problemlösaren och Analysis ToolPak, kan vara tillgängliga när du har installerat Excel eller Microsoft Office. Vanligtvis behöver du bara aktivera dessa tillägg för att använda dem.
-
Nedladdningsbara tillägg Ytterligare tillägg för Excel kan laddas ned och installeras från Nedladdningar på Office.com.
-
Anpassade tillägg Utvecklare och lösningsleverantörer utformar vanligtvis anpassade COM-tillägg (Component Object Model), automationstillägg, VBA-tillägg och XLL-tillägg. Dessa måste vara installerade för att du ska kunna använda dem.
När du har installerat eller aktiverat ett tillägg kan tillägget och dess kommandon vara tillgängliga på någon av följande platser:
-
Fliken Data. När du har installerat och aktiverat tilläggen Analysis ToolPak och Problemlösaren är kommandona Dataanalys och Problemlösaren tillgängliga i gruppen Analys .
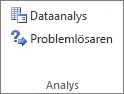
-
Fliken Formler. När du har installerat och aktiverat verktygen för eurovaluta visas kommandona EuroKonvertering och Euroformatering i gruppen Lösningar .
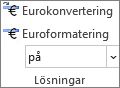
-
Fliken Tillägg. Andra tillägg kan läggas till på fliken Tillägg . Den här fliken läggs till i menyfliksområdet när du installerar och aktiverar det första tillägget som visas på fliken Tillägg . Om du inte ser fliken Tillägg bör du avsluta och sedan starta om Excel.
Andra tillägg, till exempel fliken Komma igång , är tillgängliga på andra platser i Excel, till exempel på en flik i menyfliksområdet, eller via makron eller anpassade menyer.
Viktigt!: Om du är programvaruutvecklare kan du använda den här proceduren för att installera eller ta bort ett automatiseringsprogram innan du utformar program för installation och borttagning för tillägget.
Aktivera ett Excel-tillägg
-
Klicka på Arkiv > Hämta tillägg.
Du kan också klicka på Start > tillägg.

-
Du kan direkt installera tillägg från den här sidan eller välja Fler tillägg att utforska.
-
I dialogrutan Office-tillägg väljer du fliken Mina tillägg.
-
Välj det tillägg du vill aktivera och högerklicka för att se alternativet för att aktivera.
Om du inte hittar det tillägg som du vill aktivera i rutan Office-tillägg kan du behöva installera det.
Så här installerar du ett Excel-tillägg
-
Om du vill installera ett tillägg som vanligtvis installeras med Excel, till exempel Problemlösaren eller Analysis ToolPak, kör du installationsprogrammet för Excel eller Microsoft Office och väljer alternativet Ändra för att installera tillägget. När du har startat om Excel ska tillägget visas i rutan Tillgängliga tillägg .
-
Vissa Excel-tillägg finns på datorn och kan installeras eller aktiveras genom att klicka på Bläddra (i dialogrutan Tillägg ) för att hitta tillägget och sedan klicka på OK.
-
Vissa Excel-tillägg kräver att ett installationspaket körs. Du kan behöva ladda ned eller kopiera installationspaketet till datorn (ett installationspaket är vanligtvis en fil med filnamnstillägget .msi) och sedan köra det.
-
Andra tillägg som inte är tillgängliga på datorn kan laddas ned och installeras via en webbläsare från Nedladdningar eller från andra webbplatser på Internet eller en server i organisationen. Följ installationsanvisningarna för nedladdningen efter behov.
Så här inaktiverar du ett Excel-tillägg
-
Klicka på Arkiv > Hämta tillägg.
Du kan också klicka på Start > tillägg.

-
Du kan direkt installera tillägg från den här sidan eller välja Fler tillägg att utforska.
-
I dialogrutan Office-tillägg väljer du fliken Mina tillägg.
-
Välj det tillägg som du vill inaktivera och högerklicka för att visa alternativ för inaktivering.
Obs!: När du inaktiverar ett tillägg försvinner inte tillägget från datorn. Om du vill ta bort tillägget från datorn måste du avinstallera det.
Så här tar du bort ett Excel-tillägg
Viktigt!: Om du ursprungligen installerade Excel-tillägget från en nätverksfilserver eller från en delad mapp kan du behöva ta bort tillägget från den platsen. Om du har installerat Excel-tillägget från en CD-skiva och mappat CD-enheten till en ny enhetsbeteckning när du har installerat tillägget, måste du installera om tillägget från CD-skivan. Om du kör excel-tillägg från CD-skivan måste du avinstallera Excel-tilläggen och sedan installera om dem från CD-skivan.
-
Klicka på fliken Arkiv och sedan på Avsluta.
-
I Kontrollpanelen klickar du på Program och funktioner (Windows 7 och Windows Vista) eller Lägg till/ta bort program (Windows XP).
-
Gör något av följande:
-
Om du har installerat Excel som en del av Microsoft Office klickar du på Microsoft Office i listan över installerade program och klickar sedan på knappen Ändra .
-
Om du har installerat Excel individuellt klickar du på namnet på programmet i listan över installerade program och klickar sedan på knappen Ändra .
-
Om du har installerat tillägget från Download Center klickar du på namnet på programmet i listan över installerade program och klickar sedan på knappen Avinstallera .
-
-
Följ anvisningarna i installationsprogrammet.
Viktigt!: Om du är programvaruutvecklare kan du använda den här proceduren för att installera eller ta bort ett automatiseringsprogram innan du utformar program för installation och borttagning för tillägget. Om du inte är utvecklare bör du inte använda den här proceduren. Kontakta systemadministratören som tillhandahöll tillägget om du vill ha installations- och borttagningsinstruktioner.
Lägga till ett COM-tillägg
-
Klicka på fliken Arkiv, klicka på Alternativ och klicka sedan på kategorinTillägg.
-
Klicka på COM-tillägg i rutan Hantera och klicka sedan på Gå.
Dialogrutan COM-tillägg visas.
-
Markera kryssrutan bredvid det tillägg som du vill installera i rutan Tillgängliga tillägg och klicka sedan på OK.
Tips Om det tillägg som du vill använda inte visas i rutan Tillgängliga tillägg klickar du på Lägg till och letar reda på tillägget.
Ta bort ett COM-tillägg
-
Klicka på fliken Arkiv, klicka på Alternativ och klicka sedan på kategorinTillägg.
-
Klicka på COM-tillägg i rutan Hantera och klicka sedan på Gå.
Dialogrutan COM-tillägg visas.
-
I rutan Tillgängliga tillägg avmarkerar du kryssrutan bredvid det tillägg som du vill ta bort och klickar sedan på OK.
Obs Det här tar bort tillägget från minnet men behåller sitt namn i listan över tillgängliga tillägg. Tillägget tas inte bort från datorn.
-
Om du vill ta bort ett COM-tillägg från listan över tillgängliga tillägg och ta bort tillägget från datorn klickar du på dess namn i rutan Tillgängliga tillägg och klickar sedan på Ta bort.
Obs!: Om du är programvaruutvecklare kan du använda den här proceduren för att installera eller ta bort ett automatiseringsprogram innan du utformar program för installation och borttagning för tillägget. Om du inte är utvecklare bör du inte använda den här proceduren. Kontakta systemadministratören som tillhandahöll tillägget om du vill ha installations- och borttagningsinstruktioner.
-
Klicka på fliken Arkiv, klicka på Alternativ och klicka sedan på kategorinTillägg.
-
Klicka på Excel-tillägg i rutan Hantera och klicka på OK.
Dialogrutan Tillägg visas.
-
Om du vill installera ett automationstillägg klickar du på Automation i rutan Tillgängliga automationsservrar och klickar sedan på det tillägg du vill använda.
Tips Om det tillägg du vill använda inte finns med i listan klickar du på Bläddra, letar reda på tillägget och klickar sedan på OK.
-
Om du vill ta bort ett automationstillägg måste du ta bort det från registret. Kontakta systemadministratören för mer information.
Vissa tillägg är inbyggda i Excel, till exempel Problemlösaren och Analysis ToolPak. Andra tillägg är tillgängliga från Download Center och måste först laddas ned och installeras. Slutligen finns det tillägg som skapas av tredje part, till exempel en programmerare i din organisation eller en leverantör av programvarulösningar. Det kan vara COM-tillägg (Component Object Model), VBA-tillägg (Visual Basic for Applications) och DLL-tillägg. De här tilläggen måste också installeras för att de ska kunna användas.
De flesta tillägg kan kategoriseras i tre olika typer:
-
Excel-tillägg Dessa omfattar vanligtvis Excel-tilläggsfiler (.xlam), Excel 97-2003-tillägg (.xla) eller DLL-tillägg (.xll) eller automationstillägg. Vissa Excel-tillägg, till exempel Problemlösaren och Analysis ToolPak, kan vara tillgängliga när du har installerat Excel eller Microsoft Office. Vanligtvis behöver du bara aktivera dessa tillägg för att använda dem.
-
Nedladdningsbara tillägg Ytterligare tillägg för Excel kan laddas ned och installeras från Nedladdningar på Office.com.
-
Anpassade tillägg Utvecklare och lösningsleverantörer utformar vanligtvis anpassade COM-tillägg (Component Object Model), automationstillägg, VBA-tillägg och XLL-tillägg. Dessa måste vara installerade för att du ska kunna använda dem.
När du har installerat eller aktiverat ett tillägg kan tillägget och dess kommandon vara tillgängliga på någon av följande platser:
-
Fliken Data. När du har installerat och aktiverat tilläggen Analysis ToolPak och Problemlösaren är kommandona Dataanalys och Problemlösaren tillgängliga på fliken Data i menyfliksområdet.
-
Fliken Start. Andra tillägg kan läggas till på fliken Start .
Andra tillägg, till exempel fliken Komma igång , är tillgängliga på andra platser i Excel, till exempel på en flik i menyfliksområdet, eller via makron eller anpassade menyer.
Viktigt!: Om du är programvaruutvecklare kan du använda den här proceduren för att installera eller ta bort ett automatiseringsprogram innan du utformar program för installation och borttagning för tillägget.
Aktivera ett förinstallerat Excel-tillägg
-
Välj Tillägg på Verktyg-menyn.
-
Markera kryssrutan för det tillägg du vill aktivera i rutan Tillgängliga tillägg och klicka sedan på OK.
Så här installerar du ett Excel-tillägg
-
Vissa Excel-tillägg finns på datorn och kan installeras eller aktiveras genom att klicka på Bläddra (i dialogrutan Tillägg ovan) för att leta reda på tillägget och sedan klicka på OK.
-
Vissa Excel-tillägg kräver att ett installationspaket körs. Du kan behöva ladda ned eller kopiera installationspaketet till datorn (ett installationspaket är vanligtvis en fil med filnamnstillägget .msi) och sedan köra det.
-
Andra tillägg som inte är tillgängliga på datorn kan laddas ned och installeras via en webbläsare från Nedladdningar eller från andra webbplatser på Internet, en server i organisationen eller med hjälp av det inbyggda Store-alternativet i Excel. Följ installationsanvisningarna för nedladdningen efter behov.
Så här installerar du tillägg från Store
-
Klicka på fliken Infoga i menyfliksområdet.
-
Klicka på Store-knappen .
-
Använd fältet Kategorier eller Sök för att hitta tillägg.
-
Installera tillägget genom att klicka på Lägg till .
Obs!: Vissa tillägg måste köpas.
-
Så här tar du bort ett Excel-tillägg
-
Klicka på fliken Infoga och sedan på Mina tillägg.
-
I Office-tillägg klickar du på menyn 3 punkter bredvid tillägget.
-
Klicka på Ta bort.
-
Läs meddelandet som visas om andra enheter och klicka på Ta bort.










