Du kan hantera rader och kolumner i tabeller med hjälp av Infoga-kommandona på fliken Layout.
Lägga till en rad eller kolumn
Du kan lägga till en rad ovanför eller nedanför markören.
-
Klicka var du vill i tabellen för att lägga till en rad eller kolumn och klicka sedan på fliken Layout (det är fliken bredvid fliken Tabelldesign i menyfliksområdet).
-
Du lägger till rader genom att klicka på Infoga ovanför eller Infoga nedanför och lägger till kolumner genom att klicka på Infoga till vänster eller Infoga till höger.
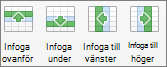
Tips: Om du vill lägga till en rad i slutet av en tabell klickar du på den sista cellen i den sista raden och trycker sedan på TABB.
Ta bort en rad, cell eller tabell
-
Klicka på en rad eller cell i tabellen och klicka sedan på fliken Layout (det är fliken bredvid fliken Tabelldesign i menyfliksområdet).
-
Klicka på Ta bort och sedan på det alternativ du behöver på menyn.
Obs!: Alternativet för att ta bort tabellen på menyn Ta bort finns endast i Word. Om du vill ta bort en tabell i PowerPoint markerar du den och tar bort den.
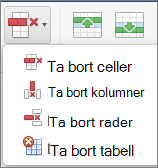
Vilket Office-program använder du?
Word
Gör något av följande:
Lägga till en rad
Du kan lägga till en rad ovanför eller nedanför markören.
-
Klicka där du vill lägga till en rad och klicka sedan på fliken Tabellayout.
-
Klicka på Ovanför eller Nedanför under Rader och kolumner.
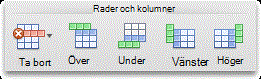
Tips:
-
Du kan också använda verktyget Rita för att rita en rad i den markerade tabellen. På fliken Tabeller under Rita kantlinjer klickar du på Rita och ritar sedan en linje genom en rad.
-
Om du vill lägga till en rad i slutet av en tabell klickar du på den sista cellen i den sista raden och trycker sedan på TABB.
-
Ta bort en rad
-
Klicka på en rad eller cell i tabellen och sedan på fliken Tabellayout.
-
Klicka på Ta bort under Rader och kolumner och klicka sedan på Ta bort rader.
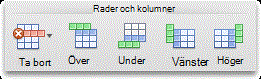
Lägga till en kolumn
-
Klicka på en kolumn eller cell i tabellen och sedan på fliken Tabellayout.
-
Klicka på Vänster eller Höger under Rader och kolumner.
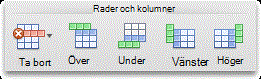
Ta bort en kolumn
-
Klicka på en kolumn eller cell i tabellen och sedan på fliken Tabellayout.
-
Klicka på Ta bort under Rader och kolumner och klicka sedan på Ta bort kolumner.
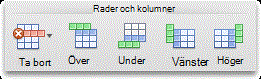
Se även
PowerPoint
Gör något av följande:
Lägga till en rad
Du kan lägga till en rad ovanför eller nedanför markören.
-
Klicka där du vill lägga till en rad och klicka sedan på fliken Tabellayout.
-
Klicka på Ovanför eller Nedanför under Rader och kolumner.

Tips:
-
Du kan också använda verktyget Rita för att rita en rad i den markerade tabellen. På fliken Tabeller under Rita kantlinjer klickar du på Rita och ritar sedan en linje genom en rad.
-
Om du vill lägga till en rad i slutet av en tabell klickar du på den sista cellen i den sista raden och trycker sedan på TABB.
-
Ta bort en rad
-
Klicka på en rad eller cell i tabellen och sedan på fliken Tabellayout.
-
Klicka på Ta bort under Rader och kolumner och klicka sedan på Ta bort rader.

Lägga till en kolumn
-
Klicka på en kolumn eller cell i tabellen och sedan på fliken Tabellayout.
-
Klicka på Vänster eller Höger under Rader och kolumner.

Ta bort en kolumn
-
Klicka på en kolumn eller cell i tabellen och sedan på fliken Tabellayout.
-
Klicka på Ta bort under Rader och kolumner och klicka sedan på Ta bort kolumner.

Se även
Sammanfoga eller dela celler i en tabell










