Lägga till eller ta bort en sekundäraxel i ett diagram i Excel
När talen i ett diagram varierar kraftigt från dataserie till dataserier, eller när du har blandade typer av data (pris och volym), ritar du en eller flera dataserier på en sekundär lodrät axel (värde). Skalan för den sekundära lodräta axeln visar värdena för den associerade dataserien. En sekundäraxel fungerar bra i ett diagram som visar en kombination av stapel- och linjediagram. Du kan snabbt visa ett diagram som det här genom att ändra diagrammet till ett kombinationsdiagram.
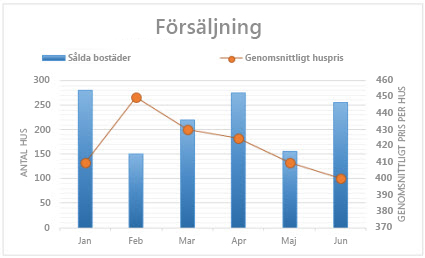

-
Markera ett diagram för att öppna Diagramverktyg.
-
Välj Design > Ändra diagramtyp.
-
Välj Kombinationsdiagram > Gruppera stapel – linje på sekundäraxel.
-
Välj Sekundär axel för dataserierna du vill visa.
-
Välj listrutepilen och välj sedan Rad.
-
Välj OK.
När värdena i ett diagram skiljer sig kraftigt från dataserie till dataserie, kan du rita en eller flera dataserier på en sekundäraxel. En sekundäraxel kan också användas som en del av ett kombinationsdiagram när du har blandade typer av data (till exempel pris och volym) i samma diagram.
I det här diagrammet används den primära lodräta axeln till vänster för försäljningsvolymer, medan den sekundära lodräta axeln på den högra sidan används för prisuppgifter.
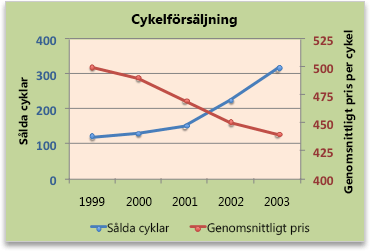
Gör något av följande:
Lägga till en sekundäraxel
-
Det här steget gäller endast Word för Mac: Klicka på Utskriftslayout på menyn Visa.
-
Markera den dataserie i diagrammet som du vill rita på en sekundäraxel och klicka sedan på fliken Diagramdesign i menyfliksområdet.
I ett linjediagram klickar du exempelvis på en av linjerna i diagrammet, så markeras alla databrytpunkter i aktuell dataserie.
-
Klicka på Lägg till diagramelement > Axlar > och välj mellan Sekundär vågrät eller Sekundär lodrät.
Lägga till en axelrubrik för en sekundäraxel
-
Det här steget gäller endast Word för Mac: Klicka på Utskriftslayout på menyn Visa.
-
Markera den dataserie i diagrammet som du vill rita på en sekundäraxel och klicka sedan på fliken Diagramdesign i menyfliksområdet.
I ett linjediagram klickar du exempelvis på en av linjerna i diagrammet, så markeras alla databrytpunkter i aktuell dataserie.
-
Klicka på Lägg till diagramelement > Axelrubriker > och välj mellan Sekundär vågrät eller Sekundär lodrät.
Behöver du mer hjälp?
Du kan alltid fråga en expert i Excel Tech Community eller få support i Answers-communityn. För att dela dina synpunkter går du till Hur skickar jag feedback om Microsoft Office?. Vi lyssnar.










