Presentationsciteringar eller referenser i brödtexten på en bild förklaras antingen i fotnoter längst ned i en bild eller i slutkommentarer efter presentationen. Om du lägger till en fotnot i en bild måste du lägga till ett referensnummer i bilden och i fotnoten för hand.
Lägga till fotnotstexten
Här är ett exempel på en fotnot i PowerPoint. Följ anvisningarna nedan för att lägga till en egen fotnot. När du har lagt till fotnoten kan du visa fotnotsindikatorerna med upphöjd text.
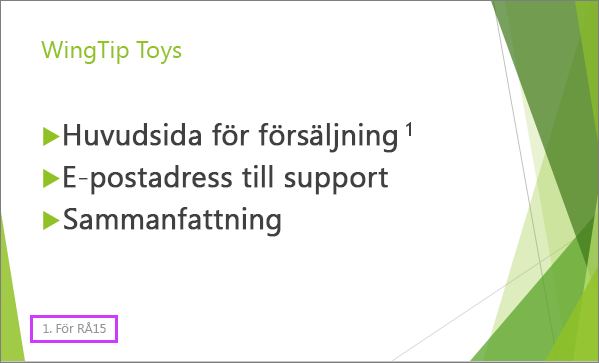
-
Placera markören där du vill lägga till en fotnot och skriv ett nummer eller en symbol, till exempel "1".
-
Välj Infoga > Sidhuvud och sidfot.
-
På fliken Bild väljer du Sidfot. I rutan Sidfot skriver du numret eller symbolen som du lade till i steg 1 och skriver sedan den text som du vill ska visas i fotnoten längst ned på bilden.
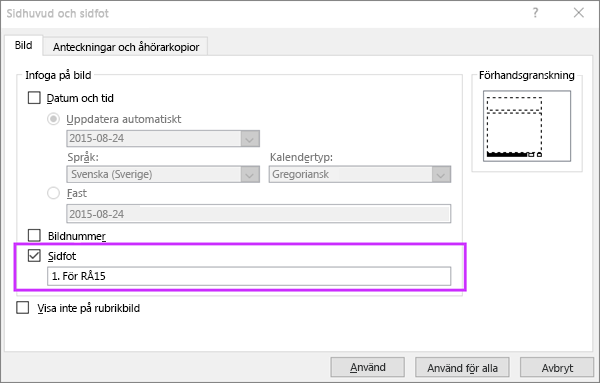
Obs!: I rutan Förhandsgranskning markeras det område på bilden där fotnoten visas.
-
Välj Använd.
Visa fotnotsindikatorerna med upphöjd text
Kortkommandot för upphöjd text är Ctrl+Skift+=. Du kan markera varje symbol i sin tur som du har lagt till i bilden och sedan använda den genvägen. Eller så kan du följa den här proceduren:
-
Markera siffran eller symbolen som du lade till i fotnotstexten längst ned i bilden.
-
Klicka på Start och välj dialogruteikonen

-
Välj Upphöjd under Effekter på fliken Teckensnitt. Upphöjd gör siffran eller symbolen mindre och något över den normala textraden.
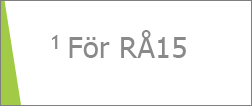
Tips: Du kan höja talet eller symbolen högre genom att ange ett högre procenttal i rutan Förskjutning . Följande visar till exempel fotnoten med upphöjd format och en förskjutning på 70 %.
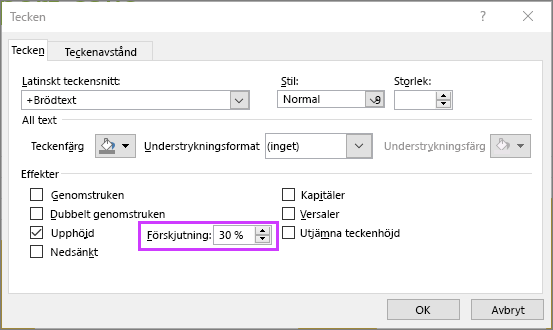
-
Välj numret eller symbolen som du lagt till i brödtexten i bilden och följ steg 2 och 3 för att använda upphöjd formatering.

Ta bort en fotnot
-
Gå till den bild som innehåller den fotnot du vill ta bort. (Om du har samma fotnot i alla bilder: gå till valfri bild.)
-
Klicka på Infoga > Sidhuvud/sidfot.
-
Avmarkera kryssrutan Fotnot.
Relaterade ämnen
Lägga till fotnotstexten
Här är ett exempel på en fotnot i PowerPoint. Följ anvisningarna nedan för att lägga till en egen fotnot. När du har lagt till fotnoten kan du visa fotnotsindikatorerna med upphöjd text.
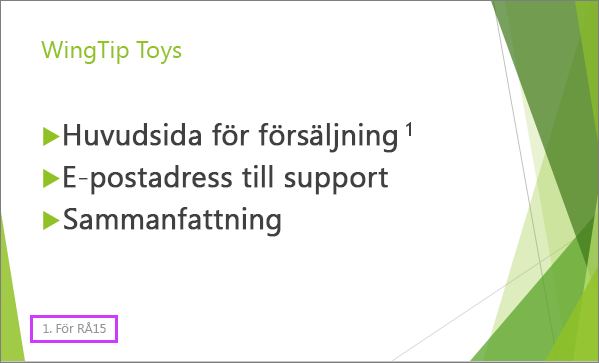
-
Klicka på den plats i brödtexten i bilden där du vill lägga till en fotnot. Ange ett nummer eller en symbol, t.ex. "1".
-
Klicka på Sidhuvud och sidfot på fliken Infoga.
-
På fliken Bild väljer du Sidfot, skriver numret eller symbolen som du lade till i steg 1 och skriver sedan den text som du vill ska visas i fotnoten längst ned på bilden.
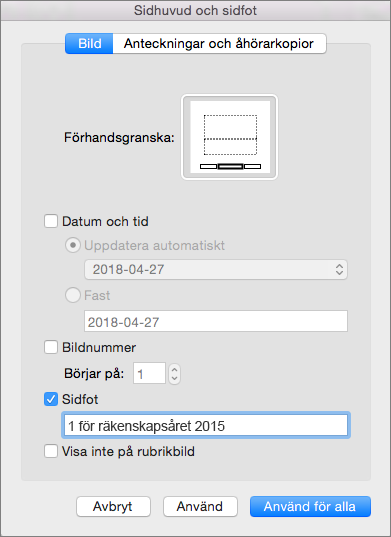
Obs!: I Förhandsgranska-området ovanför markeras det område i bilden där fotnoten kommer att visas.
-
Klicka på Använd.
Visa fotnotsindikatorerna med upphöjd text
-
Markera siffran eller symbolen som du lade till i fotnotstexten längst ned i bilden.
-
På fliken Start väljer du Upphöjd

-
Markera nu den siffra/den symbol du lade till i brödtexten i bilden och upprepa steg 2: då blir siffran/symbolen upphöjd.

Ta bort en fotnot
-
Gå till den bild som innehåller den fotnot du vill ta bort. (Om du har samma fotnot i alla bilder: gå till valfri bild.)
-
Klicka på Sidhuvud och sidfot på fliken Infoga.
-
Avmarkera kryssrutan Fotnot.
-
Placera markören där du vill lägga till en fotnot och skriv sedan fotnotstecknet.
-
Markera tecknet. På fliken Start väljer du (Fler teckensnittsalternativ) > Upphöjd.
Du kan också markera tecknet och gå till Start > Teckensnitt >

-
Välj Infoga > sidfot > sidfot.
-
Markera kryssrutan Sidfot och skriv sedan fotnotstexten.
-
Stäng fönstret Sidfot. när du gör det läggs fotnoten till i den aktuella bilden.










