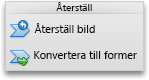Obs!: Den här artikeln har fyllt sitt syfte och kommer snart att tas bort. För att undvika förvirring kommer vi att ta bort alla länkar som vi känner till. Om du har skapat länkar till den här sidan ber vi dig ta bort dem. På det sättet gör vi tillsammans webben mer användbar.
Med hjälp av SmartArt-grafik kan du visualisera din information och dina idéer. Du kan skapa SmartArt-grafik genom att välja bland många olika layouter för att snabbt, enkelt och effektivt kommunicera dina meddelanden. SmartArt-grafik, särskilt i kombination med andra funktioner som teman, är ett bra sätt att skapa professionella illustrationer med bara ett par musklick. Du kan skapa SmartArt-grafik i Excel för Mac, PowerPoint för Mac och Word för Mac.
Du kan ändra utseendet på SmartArt-grafiken genom att ändra fyllningar i figurer och text, genom att lägga till effekter, till exempel skuggor, reflektioner, ljussken eller mjuka kanter, eller genom att lägga till tredimensionella effekter (3D), till exempel fasningar eller rotationer.
Vilket Office-program använder du?
Word
SmartArt-grafik är en visuell representation av information som hjälper dig att förmedla ditt budskap mer effektivt. Varje grafik representerar ett begrepp eller en idé, t.ex. ett processflöde, en organisationshierarki, en relation och så vidare.
Infoga en SmartArt-grafik och lägga till text
-
Klicka på SmartArtpå fliken Infoga , klicka på en SmartArt-grafik (till exempel relation) och klicka sedan på den du vill lägga till.
-
I fönstret SmartArt-text skriver du texten som du vill ta med i SmartArt-grafiken.
När du är klar stänger du fönstret SmartArt-text .
Tips: Du kan lägga till text direkt i en SmartArt-grafikfigur genom att klicka på [TEXT] i figuren och sedan skriva önskad text.
Om du inte kan se textfönstret
-
Klicka på SmartArt-grafiken.
-
Klicka på pilen till vänster om SmartArt-grafiken.
-
Lägga till, ta bort eller flytta figurer
-
Klicka på hela SmartArt-grafiken eller den enskilda figur som du vill ändra.
-
Gör något av följande:
|
Om du vill |
Gör följande |
|---|---|
|
Lägga till en form |
Klicka på Lägg till figurpå fliken SmartArt-design . |
|
Ta bort en figur |
I textfönstretklickar du på |
|
Flytta upp en figur |
Gå till fliken SmartArt-design och klicka på Flytta upp. |
|
Flytta ned en figur |
På fliken SmartArt-design klickar du på Flytta ned. |
|
Sänka nivån för en figur |
Klicka på nedgraderapå fliken SmartArt-design . |
|
Höja nivån för en figur |
Gå till fliken SmartArt-design och klicka på Höj nivå. |
Om du inte kan se textfönstret
-
Klicka på SmartArt-grafiken.
-
Klicka på pilen till vänster om SmartArt-grafiken.
Ändra format på SmartArt-grafiken
Om du har använt ett tema i din presentation är de SmartArt-grafikformat som är tillgängliga att välja på koordinerade med temat och temafärgerna.
-
Klicka på den SmartArt-grafik som du vill ändra i dokumentet.
-
Klicka på det format du vill använda på fliken SmartArt-design.
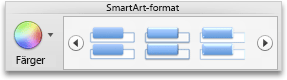
Om du vill visa fler formatmallar pekar du på en formatmall och klickar sedan på

Ändra färg på SmartArt-grafiken
Om du har använt ett tema i din presentation är de SmartArt-grafikfärger som är tillgängliga att välja på koordinerade med temafärgerna.
-
Klicka på den SmartArt-grafik som du vill ändra i dokumentet.
-
Klicka på ändra färgerpå fliken SmartArt-design och klicka sedan på det färgtema du vill använda.
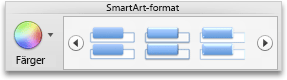
Ändra orientering på en SmartArt-grafik
Du kan ändra orienteringen för vissa SmartArt-bildtyper från vänster till höger eller höger till vänster.
-
Klicka på den SmartArt-grafik som du vill ändra i dokumentet.
-
Gå till fliken SmartArt-design och klicka på höger till vänster.
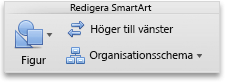
Obs!: Du kan inte ändra orienteringen på viss SmartArt-grafik.
Återställa SmartArt-grafiken för att ta bort formatering
Du kan återställa SmartArt-grafik till standardutseendet. Då tas alla ändringar du har gjort av färg, format, figurer och textformat bort från SmartArt-grafiken.
-
Klicka på den SmartArt-grafik som du vill ändra i dokumentet.
-
På fliken SmartArt-design klickar du på Återställ bild.

PowerPoint
SmartArt-grafik är en visuell representation av information som hjälper dig att förmedla ditt budskap mer effektivt. Varje grafik representerar ett begrepp eller en idé, t.ex. ett processflöde, en organisationshierarki, en relation och så vidare.
Infoga en SmartArt-grafik och lägga till text
-
Klicka på SmartArtpå fliken Infoga , klicka på en SmartArt-grafik (till exempel relation) och klicka sedan på den du vill lägga till.
-
I fönstret SmartArt-text skriver du texten som du vill ta med i SmartArt-grafiken.
När du är klar stänger du fönstret SmartArt-text .
Tips: Du kan lägga till text direkt i en SmartArt-grafikfigur genom att klicka på [TEXT] i figuren och sedan skriva önskad text.
Om du inte kan se textfönstret
-
Klicka på SmartArt-grafiken.
-
Klicka på pilen till vänster om SmartArt-grafiken.
-
Lägga till, ta bort eller flytta figurer
-
Klicka på hela SmartArt-grafiken eller den enskilda figur som du vill ändra.
-
Gör något av följande:
|
Om du vill |
Gör följande |
|---|---|
|
Lägga till en form |
Klicka på Lägg till figurpå fliken SmartArt-design . |
|
Ta bort en figur |
I textfönstretklickar du på |
|
Flytta upp en figur |
Gå till fliken SmartArt-design och klicka på Flytta upp. |
|
Flytta ned en figur |
På fliken SmartArt-design klickar du på Flytta ned. |
|
Sänka nivån för en figur |
Klicka på nedgraderapå fliken SmartArt-design . |
|
Höja nivån för en figur |
Gå till fliken SmartArt-design och klicka på Höj nivå. |
Om du inte kan se textfönstret
-
Klicka på SmartArt-grafiken.
-
Klicka på pilen till vänster om SmartArt-grafiken.
Ändra format på SmartArt-grafiken
Om du har använt ett tema i din presentation är de SmartArt-grafikformat som är tillgängliga att välja på koordinerade med temat och temafärgerna.
-
Klicka på den SmartArt-grafik som du vill ändra i dokumentet.
-
Klicka på det format du vill använda på fliken SmartArt-design.
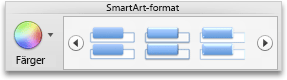
Om du vill visa fler formatmallar pekar du på en formatmall och klickar sedan på

Ändra färg på SmartArt-grafiken
Om du har använt ett tema i din presentation är de SmartArt-grafikfärger som är tillgängliga att välja på koordinerade med temafärgerna.
-
Klicka på den SmartArt-grafik som du vill ändra i dokumentet.
-
Klicka på ändra färgerpå fliken SmartArt-design och klicka sedan på det färgtema du vill använda.
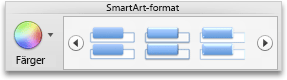
Ändra orientering på en SmartArt-grafik
Du kan ändra orienteringen för vissa SmartArt-bildtyper från vänster till höger eller höger till vänster.
-
Klicka på den SmartArt-grafik som du vill ändra i dokumentet.
-
Gå till fliken SmartArt-design och klicka på höger till vänster.
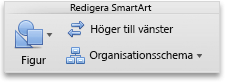
Obs!: Du kan inte ändra orienteringen på viss SmartArt-grafik.
Återställa SmartArt-grafiken för att ta bort formatering
Du kan återställa SmartArt-grafik till standardutseendet. Då tas alla ändringar du har gjort av färg, format, figurer och textformat bort från SmartArt-grafiken.
-
Klicka på den SmartArt-grafik som du vill ändra i dokumentet.
-
På fliken SmartArt-design klickar du på Återställ bild.

Snabbreferens
Excel
SmartArt-grafik är en visuell representation av information som hjälper dig att förmedla ditt budskap mer effektivt. Varje grafik representerar ett begrepp eller en idé, t.ex. ett processflöde, en organisationshierarki, en relation och så vidare.
Infoga en SmartArt-grafik och lägga till text
-
Klicka på SmartArtpå fliken Infoga , klicka på en SmartArt-grafik (till exempel relation) och klicka sedan på den du vill lägga till.
-
I fönstret SmartArt-text skriver du texten som du vill ta med i SmartArt-grafiken.
När du är klar stänger du fönstret SmartArt-text .
Tips: Du kan lägga till text direkt i en SmartArt-grafikfigur genom att klicka på [TEXT] i figuren och sedan skriva önskad text.
Om du inte kan se textfönstret
-
Klicka på SmartArt-grafiken.
-
Klicka på pilen till vänster om SmartArt-grafiken.
-
Lägga till, ta bort eller flytta figurer
-
Klicka på hela SmartArt-grafiken eller den enskilda figur som du vill ändra.
-
Gör något av följande:
|
Om du vill |
Gör följande |
|---|---|
|
Lägga till en form |
Klicka på Lägg till figurpå fliken SmartArt-design . |
|
Ta bort en figur |
I textfönstretklickar du på |
|
Flytta upp en figur |
Gå till fliken SmartArt-design och klicka på Flytta upp. |
|
Flytta ned en figur |
På fliken SmartArt-design klickar du på Flytta ned. |
|
Sänka nivån för en figur |
Klicka på nedgraderapå fliken SmartArt-design . |
|
Höja nivån för en figur |
Gå till fliken SmartArt-design och klicka på Höj nivå. |
Om du inte kan se textfönstret
-
Klicka på SmartArt-grafiken.
-
Klicka på pilen till vänster om SmartArt-grafiken.
Ändra format på SmartArt-grafiken
Om du har använt ett tema i din presentation är de SmartArt-grafikformat som är tillgängliga att välja på koordinerade med temat och temafärgerna.
-
Klicka på den SmartArt-grafik som du vill ändra i dokumentet.
-
Klicka på det format du vill använda på fliken SmartArt-design.
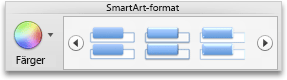
Om du vill visa fler formatmallar pekar du på en formatmall och klickar sedan på

Ändra färg på SmartArt-grafiken
Om du har använt ett tema i din presentation är de SmartArt-grafikfärger som är tillgängliga att välja på koordinerade med temafärgerna.
-
Klicka på den SmartArt-grafik som du vill ändra i dokumentet.
-
Klicka på ändra färgerpå fliken SmartArt-design och klicka sedan på det färgtema du vill använda.
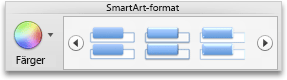
Ändra orientering på en SmartArt-grafik
Du kan ändra orienteringen för vissa SmartArt-bildtyper från vänster till höger eller höger till vänster.
-
Klicka på den SmartArt-grafik som du vill ändra i dokumentet.
-
Gå till fliken SmartArt-design och klicka på höger till vänster.
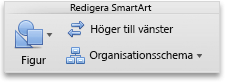
Obs!: Du kan inte ändra orienteringen på viss SmartArt-grafik.
Återställa SmartArt-grafiken för att ta bort formatering
Du kan återställa SmartArt-grafik till standardutseendet. Då tas alla ändringar du har gjort av färg, format, figurer och textformat bort från SmartArt-grafiken.
-
Klicka på den SmartArt-grafik som du vill ändra i dokumentet.
-
På fliken SmartArt-design klickar du på Återställ bild.

Snabbreferens
Vilket Office-program använder du?
Word
SmartArt-grafik är en visuell representation av information som hjälper dig att förmedla ditt budskap mer effektivt. Varje grafik representerar ett begrepp eller en idé, t.ex. ett processflöde, en organisationshierarki, en relation och så vidare.
Gör något av följande:
Infoga en SmartArt-grafik och lägga till text
-
Klicka på en SmartArt-grafiktyp på fliken SmartArt under Infoga SmartArt-grafik och klicka sedan på den som du vill lägga till.
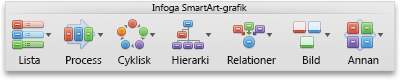
-
Ange den text som du vill ska ingå i SmartArt-grafiken i textfönstret.
När du är klar klickar du på X för att stänga textfönstret.
Tips: Du kan lägga till text direkt i en SmartArt-grafikfigur genom att klicka på [TEXT] i figuren och sedan skriva önskad text.
Om du inte kan se textfönstret
-
Klicka på SmartArt-grafiken.
-
Klicka på

-
Lägga till, ta bort eller flytta figurer
-
Klicka på hela SmartArt-grafiken eller den enskilda figur som du vill ändra.
-
Gör något av följande:
|
Om du vill |
Gör följande |
|---|---|
|
Lägga till en form |
I textfönstretklickar du på |
|
Ta bort en figur |
I textfönstretklickar du på |
|
Flytta upp en figur |
I textfönstretklickar du på |
|
Flytta ned en figur |
I textfönstretklickar du på |
|
Sänka nivån för en figur |
I textfönstretklickar du på |
|
Höja nivån för en figur |
I textfönstretklickar du på |
Om du inte kan se textfönstret
-
Klicka på SmartArt-grafiken.
-
Klicka på

Ändra format på SmartArt-grafiken
Om du har använt ett tema i din presentation är de SmartArt-grafikformat som är tillgängliga att välja på koordinerade med temat och temafärgerna.
-
Klicka på den SmartArt-grafik som du vill ändra i dokumentet.
-
Klicka på det format du vill använda på fliken SmartArt under SmartArt-bildformat.
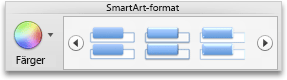
Om du vill visa fler formatmallar pekar du på en formatmall och klickar sedan på

Ändra färg på SmartArt-grafiken
Om du har använt ett tema i din presentation är de SmartArt-grafikfärger som är tillgängliga att välja på koordinerade med temafärgerna.
-
Klicka på den SmartArt-grafik som du vill ändra i dokumentet.
-
Gå till fliken SmartArt, under SmartArt-bildformat, och klicka på Färger och sedan på det färgtema du vill använda.
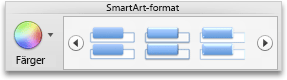
Ändra orientering på en SmartArt-grafik
Du kan ändra orienteringen på en SmartArt-grafik från vänster till höger eller höger till vänster.
-
Klicka på den SmartArt-grafik som du vill ändra i dokumentet.
-
På fliken SmartArt, under Redigera SmartArt, klickar du på Höger till vänster.
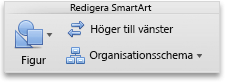
Obs!: Du kan inte ändra orienteringen på viss SmartArt-grafik.
Återställa SmartArt-grafiken för att ta bort formatering
Du kan återställa SmartArt-grafik till standardutseendet. Då tas alla ändringar du har gjort av färg, format, figurer och textformat bort från SmartArt-grafiken.
-
Klicka på den SmartArt-grafik i dokumentet som du vill ändra.
-
På fliken SmartArt, under Återställ, klickar du på Återställ bild.

PowerPoint
SmartArt-grafik är en visuell representation av information som hjälper dig att förmedla ditt budskap mer effektivt. Varje grafik representerar ett begrepp eller en idé, t.ex. ett processflöde, en organisationshierarki, en relation och så vidare.
Gör något av följande:
Infoga en SmartArt-grafik och lägga till text
-
Klicka på en SmartArt-grafiktyp på fliken SmartArt under Infoga SmartArt-grafik och klicka sedan på den som du vill lägga till.
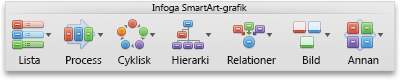
-
Ange den text som du vill ska ingå i SmartArt-grafiken i textfönstret.
När du är klar klickar du på X för att stänga textfönstret.
Tips: Du kan lägga till text direkt i en SmartArt-grafikfigur genom att klicka på [TEXT] i figuren och sedan skriva önskad text.
Om du inte kan se textfönstret
-
Klicka på SmartArt-grafiken.
-
Klicka på

-
Lägga till, ta bort eller flytta figurer
-
Klicka på hela SmartArt-grafiken eller den enskilda figur som du vill ändra.
-
Gör något av följande:
|
Om du vill |
Gör följande |
|---|---|
|
Lägga till en form |
I textfönstretklickar du på |
|
Ta bort en figur |
I textfönstretklickar du på |
|
Flytta upp en figur |
I textfönstretklickar du på |
|
Flytta ned en figur |
I textfönstretklickar du på |
|
Sänka nivån för en figur |
I textfönstretklickar du på |
|
Höja nivån för en figur |
I textfönstretklickar du på |
Om du inte kan se textfönstret
-
Klicka på SmartArt-grafiken.
-
Klicka på

Ändra format på SmartArt-grafiken
Om du har använt ett tema i din presentation är de SmartArt-grafikformat som är tillgängliga att välja på koordinerade med temat och temafärgerna.
-
Klicka på den SmartArt-grafik som du vill ändra i dokumentet.
-
Klicka på det format du vill använda på fliken SmartArt under SmartArt-bildformat.
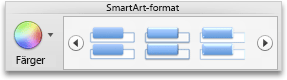
Om du vill visa fler formatmallar pekar du på en formatmall och klickar sedan på

Ändra färg på SmartArt-grafiken
Om du har använt ett tema i din presentation är de SmartArt-grafikfärger som är tillgängliga att välja på koordinerade med temafärgerna.
-
Klicka på den SmartArt-grafik som du vill ändra i dokumentet.
-
Gå till fliken SmartArt, under SmartArt-bildformat, och klicka på Färger och sedan på det färgtema du vill använda.
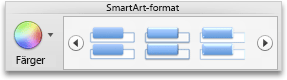
Ändra orientering på en SmartArt-grafik
Du kan ändra orienteringen på en SmartArt-grafik från vänster till höger eller höger till vänster.
-
Klicka på den SmartArt-grafik som du vill ändra i dokumentet.
-
På fliken SmartArt, under Redigera SmartArt, klickar du på Höger till vänster.
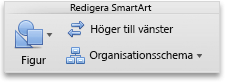
Obs!: Du kan inte ändra orienteringen på viss SmartArt-grafik.
Återställa SmartArt-grafiken för att ta bort formatering
Du kan återställa SmartArt-grafik till standardutseendet. Då tas alla ändringar du har gjort av färg, format, figurer och textformat bort från SmartArt-grafiken.
-
Klicka på den SmartArt-grafik i dokumentet som du vill ändra.
-
På fliken SmartArt, under Återställ, klickar du på Återställ bild.
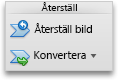
Använda SmartArt-grafik i äldre versioner av PowerPoint för macOS
SmartArt-grafik som har skapats i PowerPoint 2016 för Mac är inte kompatibelt med versioner av PowerPoint för macOS som fanns före PowerPoint för Mac 2011. Om du försöker spara en presentation som innehåller SmartArt som en PPT-fil (som är kompatibel med PowerPoint 97-2003) konverteras SmartArt-grafik till en bild. Om du använder formatering på bilden medan du redigerar presentationen i PowerPoint 2004 eller tidigare kan bilden inte återgå till en redigerbar form i versioner senare än PowerPoint 2008.
Snabbreferens
Excel
SmartArt-grafik är en visuell representation av information som hjälper dig att förmedla ditt budskap mer effektivt. Varje grafik representerar ett begrepp eller en idé, t.ex. ett processflöde, en organisationshierarki, en relation och så vidare.
Gör något av följande:
Infoga en SmartArt-grafik och lägga till text
-
Klicka på en SmartArt-grafiktyp på fliken SmartArt under Infoga SmartArt-grafik och klicka sedan på den som du vill lägga till.
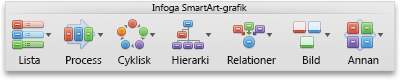
-
Ange den text som du vill ska ingå i SmartArt-grafiken i textfönstret.
När du är klar klickar du på X för att stänga textfönstret.
Tips: Du kan lägga till text direkt i en SmartArt-grafikfigur genom att klicka på [TEXT] i figuren och sedan skriva önskad text.
Om du inte kan se textfönstret
-
Klicka på SmartArt-grafiken.
-
Klicka på

-
Lägga till, ta bort eller flytta figurer
-
Klicka på hela SmartArt-grafiken eller den enskilda figur som du vill ändra.
-
Gör något av följande:
|
Om du vill |
Gör följande |
|---|---|
|
Lägga till en form |
I textfönstretklickar du på |
|
Ta bort en figur |
I textfönstretklickar du på |
|
Flytta upp en figur |
I textfönstretklickar du på |
|
Flytta ned en figur |
I textfönstretklickar du på |
|
Sänka nivån för en figur |
I textfönstretklickar du på |
|
Höja nivån för en figur |
I textfönstretklickar du på |
Om du inte kan se textfönstret
-
Klicka på SmartArt-grafiken.
-
Klicka på

Ändra format på SmartArt-grafiken
Om du har använt ett tema i din presentation är de SmartArt-grafikformat som är tillgängliga att välja på koordinerade med temat och temafärgerna.
-
Klicka på den SmartArt-grafik som du vill ändra i dokumentet.
-
Klicka på det format du vill använda på fliken SmartArt under SmartArt-bildformat.
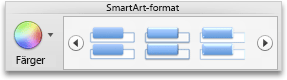
Om du vill visa fler formatmallar pekar du på en formatmall och klickar sedan på

Ändra färg på SmartArt-grafiken
Om du har använt ett tema i din presentation är de SmartArt-grafikfärger som är tillgängliga att välja på koordinerade med temafärgerna.
-
Klicka på den SmartArt-grafik som du vill ändra i dokumentet.
-
Gå till fliken SmartArt, under SmartArt-bildformat, och klicka på Färger och sedan på det färgtema du vill använda.
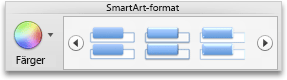
Ändra orientering på en SmartArt-grafik
Du kan ändra orienteringen på en SmartArt-grafik från vänster till höger eller höger till vänster.
-
Klicka på den SmartArt-grafik som du vill ändra i dokumentet.
-
På fliken SmartArt, under Redigera SmartArt, klickar du på Höger till vänster.
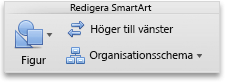
Obs!: Du kan inte ändra orienteringen på viss SmartArt-grafik.
Återställa SmartArt-grafiken för att ta bort formatering
Du kan återställa SmartArt-grafik till standardutseendet. Då tas alla ändringar du har gjort av färg, format, figurer och textformat bort från SmartArt-grafiken.
-
Klicka på den SmartArt-grafik i dokumentet som du vill ändra.
-
På fliken SmartArt, under Återställ, klickar du på Återställ bild.