Obs!: Den här artikeln har fyllt sitt syfte och kommer snart att tas bort. För att undvika förvirring kommer vi att ta bort alla länkar som vi känner till. Om du har skapat länkar till den här sidan ber vi dig ta bort dem. På det sättet gör vi tillsammans webben mer användbar.
Meddelanden:
-
I Word 2016 för Mac finns inte längre funktionen publicering layout som beskrivs nedan.
-
Om du vill lägga till ett upprepande sidhuvud, sidfot eller sid nummer i dokumentet kan du försöka med att lägga till sid nummer eller lägga till eller redigera sidhuvuden och sid fötter i Word för Mac.
Om du vill att specifika element (t.ex. text eller bilder) ska visas på flera sidor i ett dokument kan du skapa en huvudsida som innehåller de elementen. På sidor som skapas från en huvudsida visas de element som finns på huvudsidan. Huvudsidor kan också innehålla linjalstödlinjer som du kan använda för att se till att textrutor och andra element är konsekvent placerade på alla sidor i dokumentet.
Du kan ha mer än en huvudsida i ett dokument, och du kan basera olika innehållssidor på olika huvudsidor.
Lägga till objekt på en huvudsida
-
Klicka på Publiceringslayout på Visa-menyn.
Om du blir tillfrågad om du vill skapa ett nytt dokument i publiceringslayoutvyn, klickar du på Fortsätt.
-
I det nedre högra hörnet i dokumentfönstret klickar du på fliken Huvudsidor.
Du visar just nu en huvudsida.
-
Lägg till element som ska visas på alla sidor, till exempel en bild eller en textruta.
Bilden och textrutan kommer att visas på alla sidor
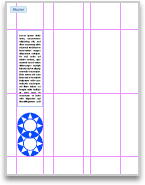
-
Klicka på fliken Allt innehåll i det nedre högra hörnet i dokumentfönstret.
Huvudsidan stängs och du ser nu en vanlig sida.
Använda olika huvudsidor i dokumentet
-
På Visa-menyn klickar du på Publiceringslayout.
Om du blir tillfrågad om du vill skapa ett nytt dokument i publiceringslayoutvyn, klickar du på Fortsätt.
-
I det nedre högra hörnet i dokumentfönstret klickar du på fliken Huvudsidor.
Du visar just nu en huvudsida.
-
Klicka på fliken Sidhuvud och sidfot. Under Alternativ gör du något av följande:
|
Om du vill |
Gör följande |
|
Använda en annan huvudsida för den första sidan i ett dokument |
Markera kryssrutan Annorlunda förstasida. |
|
Använda olika huvudsidor för udda och jämna sidor |
Markera kryssrutan Annorlunda udda och jämna sidor. |
|
Gör nästa sida likadan som huvudsidan |
Välj Länka till föregående. |
-
I det nedre högra hörnet i dokumentfönstret klickar du på fliken Allt innehåll.
Huvudsidan stängs och du ser nu en vanlig sida.
Tips: Om du vill skapa ytterligare huvud sidor i dokumentet klickar du på fliken allt innehåll och sedan på ny originalpå Infoga -menyn. Klicka på fliken huvud sidor och rulla sedan ned till den nya huvud sidan för att börja redigera den.










