Du har flera alternativ när du vill ange data manuellt i Excel. Du kan ange data i en cell, i flera celler samtidigt eller på flera kalkylblad samtidigt. De data du anger kan vara tal, text, datum eller tider. Du kan formatera data på flera olika sätt. Och det finns flera inställningar som du kan justera för att göra datainmatningen enklare för dig.
I det här avsnittet förklaras inte hur du använder ett dataformulär för att ange data i ett kalkylblad. Mer information om hur du arbetar med dataformulär finns i Lägga till, redigera, söka efter och ta bort rader med hjälp av ett dataformulär.
Viktigt!: Om du inte kan ange eller redigera data i ett kalkylblad kan det ha skyddats av dig eller någon annan för att förhindra att data ändras av misstag. I ett skyddat kalkylblad kan du markera celler för att visa data, men du kan inte skriva information i celler som är låsta. I de flesta fall bör du inte ta bort skyddet från ett kalkylblad om du inte har behörighet att göra det från personen som skapade det. Om du vill ta bort skyddet från ett kalkylblad klickar du på Ta bort bladets skydd i gruppen Ändringar på fliken Granska . Om ett lösenord angavs när kalkylbladsskyddet användes måste du först ange lösenordet för att ta bort skyddet från kalkylbladet.
-
Klicka på en cell i kalkylbladet.
-
Skriv de tal eller den text du vill ange och tryck sedan på RETUR eller TABB.
Om du vill ange data på en ny rad i en cell anger du en radbrytning genom att trycka på ALT+RETUR.
-
Klicka på Alternativ på fliken Arkiv.
Endast i Excel 2007: Klicka på Microsoft Office-knappen

-
Klicka på Avancerat och markera sedan kryssrutan Infoga ett decimaltecken automatiskt under Redigeringsalternativ.
-
I rutan Antal skriver du ett positivt tal för siffror till höger om decimaltecknet eller ett negativt tal för siffror till vänster om decimaltecknet.
Om du till exempel anger 3 i rutan Places och sedan skriver 2834 i en cell visas värdet som 2,834. Om du anger -3 i rutan Places och sedan skriver 283 blir värdet 283000.
-
Klicka på en cell i kalkylbladet och ange sedan önskat tal.
Data som du skrev i celler innan du valde alternativet Fast decimaler påverkas inte.
Om du tillfälligt vill åsidosätta alternativet Fast decimal anger du ett decimaltecken när du anger talet.
-
Klicka på en cell i kalkylbladet.
-
Skriv ett datum eller en tid enligt följande:
-
Om du vill ange ett datum använder du ett snedstreck eller ett bindestreck för att separera delarna i ett datum. Skriv till exempel 2002-09-05 eller 5-sep-2002.
-
Om du vill ange en tid som baseras på 12-timmarsklockan anger du tiden följt av ett blanksteg och skriver sedan ett eller p efter tiden. till exempel 9:00 p. Annars anges tiden som AM i Excel.
Om du vill ange dagens datum och aktuell tid trycker du på Ctrl+Skift+; (semikolon).
-
-
Om du vill ange ett datum eller en tid som förblir aktuell när du öppnar ett kalkylblad igen kan du använda funktionerna IDAG och NU .
-
När du anger ett datum eller en tid i en cell visas det antingen i standardformatet för datum eller tid för datorn eller i det format som användes i cellen innan du angav datum eller tid. Standardformatet för datum och tid baseras på datum- och tidsinställningarna i dialogrutan Nationella inställningar och språkinställningar (Kontrollpanelen, klocka, språk och nationella inställningar). Om de här inställningarna på datorn har ändrats visas de datum och tider i arbetsböckerna som inte har formaterats med kommandot Formatera celler enligt de inställningarna.
-
Om du vill använda standardformatet för datum eller tid klickar du på cellen som innehåller datum- eller tidsvärdet och trycker sedan på Ctrl+Skift+# eller Ctrl+Skift+@.
-
Markera de celler där du vill ange samma data. Cellerna måste inte vara intilliggande.
-
Skriv informationen i den aktiva cellen och tryck sedan på Ctrl+Retur.
Du kan också ange samma data i flera celler genom att använda fyllningshandtag

Mer information finns i artikeln Fylla i data automatiskt i kalkylbladsceller.
Genom att göra flera kalkylblad aktiva samtidigt kan du ange nya data eller ändra befintliga data i ett av kalkylbladen, och ändringarna tillämpas på samma celler i alla markerade kalkylblad.
-
Klicka på fliken för det första kalkylbladet som innehåller de data som du vill redigera. Håll sedan ned Ctrl medan du klickar på flikarna i andra kalkylblad där du vill synkronisera data.

Obs!: Om du inte ser fliken för det kalkylblad du vill använda klickar du på flikrullningsknapparna för att hitta kalkylbladet och klickar sedan på fliken. Om du fortfarande inte hittar de kalkylbladsflikar som du vill använda kan du behöva maximera dokumentfönstret.
-
Markera cellen eller område i det aktiva kalkylbladet där du vill redigera befintliga eller ange nya data.
-
I den aktiva cellen skriver du nya data eller redigerar befintliga data och trycker sedan på Retur eller Tabb för att flytta markeringen till nästa cell.
Ändringarna tillämpas på alla kalkylblad som du har markerat.
-
Upprepa föregående steg tills du har fyllt i eller redigerat data.
-
Om du vill avbryta en markering med flera kalkylblad klickar du på ett omarkerat kalkylblad. Om ett omarkerat kalkylblad inte visas kan du högerklicka på fliken för ett markerat kalkylblad och sedan klicka på Dela upp blad.
-
När du anger eller redigerar data påverkar ändringarna alla markerade kalkylblad och kan oavsiktligt ersätta data som du inte menade att ändra. För att undvika detta kan du visa alla kalkylblad samtidigt för att identifiera potentiella datakonflikter.
-
Klicka på Nytt fönster i gruppen Fönster på fliken Visa.
-
Växla till det nya fönstret och klicka sedan på ett kalkylblad som du vill visa.
-
Upprepa steg 1 och 2 för varje kalkylblad som du vill visa.
-
Klicka på Ordna alla i gruppen Fönster på fliken Visa och klicka sedan på det alternativ du vill använda.
-
Om du bara vill visa kalkylblad i den aktiva arbetsboken markerar du kryssrutan Windows för aktiv arbetsbok i dialogrutan Ordna Windows.
-
Det finns flera inställningar i Excel som du kan ändra för att underlätta manuell inmatning av data. Vissa ändringar påverkar alla arbetsböcker, andra påverkar hela kalkylbladet och vissa påverkar bara de celler som du anger.
Ändra riktning för Retur-tangenten
När du trycker på Tabb för att ange data i flera celler i en rad och sedan trycker på Retur i slutet av raden flyttas markeringen som standard till början av nästa rad.
Om du trycker på Retur flyttas markeringen en cell nedåt och om du trycker på Tabb flyttas markeringen en cell åt höger. Du kan inte ändra riktningen för flyttningen för Tabb-tangenten, men du kan ange en annan riktning för Retur-tangenten. Om du ändrar den här inställningen påverkas hela kalkylbladet, andra öppna kalkylblad, andra öppna arbetsböcker och alla nya arbetsböcker.
-
Klicka på Alternativ på fliken Arkiv.
Endast i Excel 2007: Klicka på Microsoft Office-knappen

-
Markera kryssrutan När du har tryckt på Retur under Redigeringsalternativ i kategorin Avancerat och klicka sedan på önskad riktning i rutan Riktning.
Ändra bredden på en kolumn
Ibland kan en cell visa #####. Detta kan inträffa när cellen innehåller ett tal eller ett datum och bredden på kolumnen inte kan visa alla tecken som krävs för formatet. Anta till exempel att en cell med datumformatet "mm/dd/åååå" innehåller 2015-12-31. Kolumnen är dock bara bred nog att visa sex tecken. Cellen visas #####. Om du vill visa hela innehållet i cellen med dess aktuella format måste du öka bredden på kolumnen.
-
Klicka på cellen som du vill ändra kolumnbredden för.
-
Klicka på Format i gruppen Celler på fliken Start.
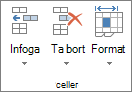
-
Gör något av följande under Cellstorlek:
-
Om du vill få plats med all text i cellen klickar du på Autopassa kolumnbredd.
-
Om du vill ange en större kolumnbredd klickar du på Kolumnbredd och skriver sedan önskad bredd i rutan Kolumnbredd .
-
Obs!: Som ett alternativ till att öka bredden på en kolumn kan du ändra formatet på kolumnen eller till och med en enskild cell. Du kan till exempel ändra datumformatet så att ett datum bara visas som formatet månad och dag ("mm/dd", till exempel 12/31, eller representerar ett tal i avancerat format (exponentiellt), till exempel 4E+08.
Radbryta text i en cell
Du kan visa flera rader med text i en cell genom att radbryt texten. Radbrytning av text i en cell påverkar inte andra celler.
-
Klicka på cellen där du vill radbryt texten.
-
Klicka på Radbyte i gruppen Justering på fliken Start.
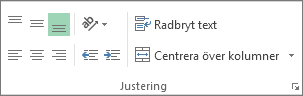
Obs!: Om texten är ett långt ord radbryts inte tecknen (ordet delas inte); i stället kan du bredda kolumnen eller minska teckenstorleken så att all text visas. Om all text inte visas när du radbryt texten kan du behöva justera höjden på raden. Klicka på Format i gruppen Celler på fliken Start och klicka sedan på Autopassa rad under Cellstorlek.
Mer information om hur du radbryt text finns i artikeln Radbryt text i en cell.
Ändra formatet på ett tal
I Excel är formatet på en cell skilt från de data som lagras i cellen. Den här visningsskillnaden kan ha en betydande effekt när data är numeriska. Om till exempel ett tal som du anger avrundas avrundas vanligtvis bara det visade talet. I beräkningar används det faktiska tal som lagras i cellen, inte det formaterade tal som visas. Därför kan beräkningar visas felaktiga på grund av avrundning i en eller flera celler.
När du har skrivit tal i en cell kan du ändra i vilket format de visas.
-
Klicka på cellen som innehåller de tal som du vill formatera.
-
Klicka på pilen bredvid rutan Talformat i gruppen Tal på fliken Start och klicka sedan på det format du vill använda.
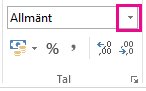
Om du vill välja ett talformat i listan över tillgängliga format klickar du på Fler talformat och sedan på det format som du vill använda i listan Kategori .
Formatera ett tal som text
För tal som inte ska beräknas i Excel, till exempel telefonnummer, kan du formatera dem som text genom att använda textformatet i tomma celler innan du skriver siffrorna.
-
Markera en tom cell.
-
Klicka på pilen bredvid rutan Talformat i gruppen Tal på fliken Start och klicka sedan på Text.
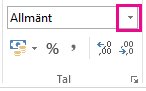
-
Skriv de tal som du vill använda i den formaterade cellen.
Tal som du angav innan du använde textformatet på cellerna måste anges igen i de formaterade cellerna. Om du snabbt vill ange tal som text markerar du varje cell, trycker på F2 och trycker sedan på Retur.
Behöver du mer hjälp?
Du kan alltid fråga en expert i Excel Tech Community eller få support i Communities.










