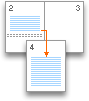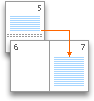Med avsnitt kan du ange specifik sidlayout och formateringsalternativ (t.ex. radnumrering, kolumner eller sidhuvuden och sidfötter) för olika delar av ett dokument. Med hjälp av avsnitt kan du till exempel formatera införandet av en rapport som en enstaka kolumn och sedan formatera huvuddelen av rapporten som två kolumner. Word behandlar ett dokument som en enda del tills du infogar en avsnittsbrytning.
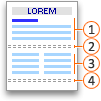




Varje avsnittsbrytning styr layout och formatering av avsnittet före brytningen. Om du till exempel tar bort en avsnittsbrytning får texten före brytningen all formatering som finns i avsnittet som följer efter brytningen. Om du tar bort den första avsnittsbrytningen (2) i bilden ovan formateras det första avsnittet som två kolumner. Det sista stycketecknet stycketecken (¶) i dokumentet styr avsnittets layout och formatering i den sista delen i dokumentet. Om dokumentet inte innehåller avsnitt styr det sista stycketecknet layout och formatering av hela dokumentet.
Viktigt!: I anvisningarna nedan förutsätts att du är i utskriftslayoutvyn. Om du inte är i utskriftslayoutvyn klickar du på Utskriftslayout på menyn Visa.
Infoga avsnittsbrytning
-
Klicka där du vill att ett nytt avsnitt ska börja.
-
Klicka på Layout > Brytningar, och sedan på den typ av avsnittsbrytning du vill ha.
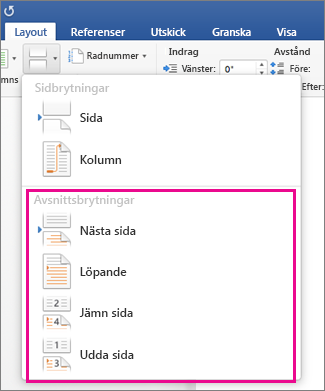
Obs!: Om du vill lägga till en sidbrytning klickar du på Sida. Läs mer om hur du lägger till sidbrytningar i ett dokument.
Typer av avsnittsbrytningar
|
Avsnittsbrytning |
Beskrivning |
|---|---|
|
Nästa sida
|
Det nya avsnittet inleds på nästa sida. |
|
Löpande
|
Det nya avsnittet inleds på samma sida. Den här avsnittsbrytningen är särskilt användbar för dokument med spalter. Du kan använda den för att ändra antalet spalter utan att påbörja en ny sida. |
|
Jämn sida
|
Det nya avsnittet inleds på nästa sida med jämnt sidnummer. Om du till exempel infogar en avsnittsbrytning för jämn sida i slutet av sidan 3 börjar nästa avsnitt på sidan 4. |
|
Udda sida
|
Det nya avsnittet inleds på nästa sida med udda sidnummer. Om du till exempel infogar en avsnittsbrytning för udda sida i slutet av sidan 3 börjar nästa avsnitt på sidan 5. |
Ta bort en avsnittsbrytning
Om du har lagt till avsnittsbrytningar i dokumentet ser du enklast var de börjar och slutar genom att visa formateringsmarkeringar.
-
Klicka på fliken Start och sedan på Visa alla icke utskrivbara tecken.
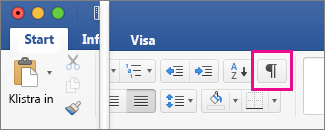
-
Markera avsnittsbrytningen genom att klicka på den och tryck på Delete-tangenten. Avsnittsbrytningar ser ut så här:
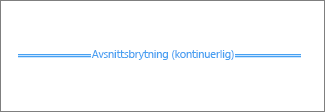
Obs!: När du tar bort en avsnittsbrytning slås texten före och efter brytningen ihop till ett avsnitt. I detta sammanslagna avsnitt används då formateringen för det avsnitt som låg efter den avsnittsbrytning du tagit bort.
Ändra typen av avsnittsbrytning
-
Klicka i avsnittet du vill ändra.
-
Klicka på Dokument på Format-menyn och klicka sedan på fliken Layout.
-
Klicka på den typ av avsnittsbrytning du vill använda i listan Avsnittsstart.
Viktigt!:
Office för Mac 2011 stöds inte längre. Uppgradera till Microsoft 365 om du vill arbeta på valfri enhet var du än är och fortsätta få support.
Uppgradera nu
Viktigt!: I anvisningarna nedan förutsätts att du är i utskriftslayoutvyn. Om du inte är i utskriftslayoutvyn klickar du på Utskriftslayout på menyn Visa.
Infoga avsnittsbrytning
-
Klicka på den plats i dokumentet där du vill infoga avsnittsbrytningen.
-
På fliken Layout, under Utskriftsformat, klickar du på Brytning och sedan på den typ av avsnittsbrytning du vill använda.
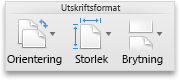
I följande tabell visas exempel på typer av avsnittsbrytningar som du kan infoga. I varje bild representerar en rad med dubbla streck en avsnittsbrytning.
|
Typ av avsnittsbrytning |
Beskrivning |
|---|---|
|
Nästa sida |
Infogar en avsnittsbrytning och påbörjar det nya avsnittet på nästa sida.
|
|
Löpande |
Infogar en avsnittsbrytning och påbörjar det nya avsnittet på samma sida.
|
|
Jämn sida |
Infogar en avsnittsbrytning och påbörjar det nya avsnittet på nästa sida med jämnt sidnummer.
|
|
Udda sida |
Infogar en avsnittsbrytning och påbörjar det nya avsnittet på nästa sida med udda sidnummer.
|
Ta bort avsnittsbrytning
-
Klicka över avsnittsbrytningen du vill ta bort.
Om du inte ser avsnittsbrytningen i verktygsfältet Standard klickar du på

-
Tryck på

Om det inte finns


Obs!: När du tar bort en avsnittsbrytning kan du också ta bort avsnittsformatering för text i avsnittet före brytningen. Den texten blir en del av följande avsnitt, och tar över all avsnittsformatering, inklusive marginaler.
Ändra typen av avsnittsbrytning
-
Klicka i avsnittet du vill ändra.
-
Klicka på Dokument på Format-menyn och klicka sedan på fliken Layout.
-
På popup-menyn Börja nytt avsnitt klickar du på den typ av avsnittsbrytning du vill använda.