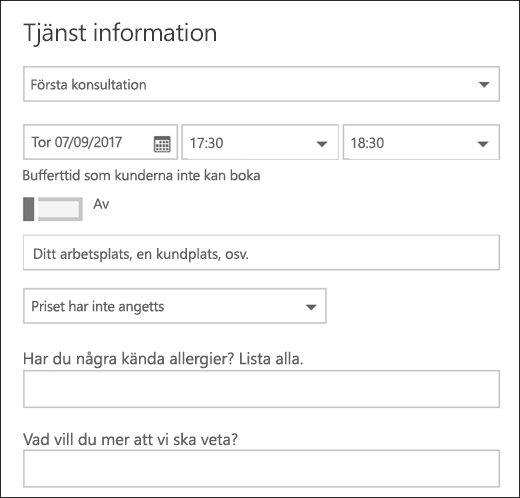Med hjälp av bokningar kan du skapa frågor för att be dina kunder om att de ska boka avtalade tider, kan du välja vilka frågor som krävs. Du kopplar frågorna till en tjänst så att varje tjänst kan ha olika uppsättningar frågor. Ett hår stylist kan till exempel be kunder som bokar ett hår avtalad tid om de har kända allergier för blekande och nyanser. Med detta kan du och dina kunder komma åt affärer när de anländer till den avtalade tiden.
Obs!: Bokningar är som standard aktiverade för kunder som har Microsoft 365 Business Standard eller Microsoft 365 a3 och Microsoft 365 A5. Bokningar är också tillgängliga för kunder som har Office 365 Enterprise, E3 och Office 365 Enterprise E5, men är inaktiverat som standard. Information om hur du aktiverar finns i artikeln om att få åtkomst till Office 365 Business-apparna för Enterprise-prenumerationer.
Kunderna ser de anpassade frågorna när de skapar den avtalade tiden på boknings sidan. Personalen ser de anpassade frågorna när de skapar en ny bokning från kalendern kalender eller när du visar en befintlig avtalad tid. Alla dina frågor sparas i en huvud lista så att du inte behöver återskapa samma frågor för varje tjänst. Du kan också välja om frågor är obligatoriska eller valfria.
Mer information om hur du anpassar och anpassar boknings sidan finns i Anpassa din boknings sida .
Obs!: Kundernas svar på frågorna kan ses när du tittar på deras avtalade tider i kalender.
Lägga till anpassade frågor för dina tjänster
-
Logga in på Microsoft 365 och gå till bokningar.
-
Gå till tjänster och redigera en befintlig tjänst eller Lägg till en tjänst.
-
Rulla ned till området anpassade fält och välj sedan ändra.
-
Vi har redan lagt till grundläggande kund information frågor: e-post, telefonnummer, kund adress och kund anteckningar. Första gången du gör det är frågorna för kund information markerade i grått. Det innebär att användaren kan se den här frågan. Om du klickar på frågan försvinner överstryknings rutan runt den och din kund kommer inte att bli tillfrågad om den frågan.
I det här exemplet har telefonnummer och kund anteckningar stängts av och vi har skapat två nya anpassade frågor att fråga.
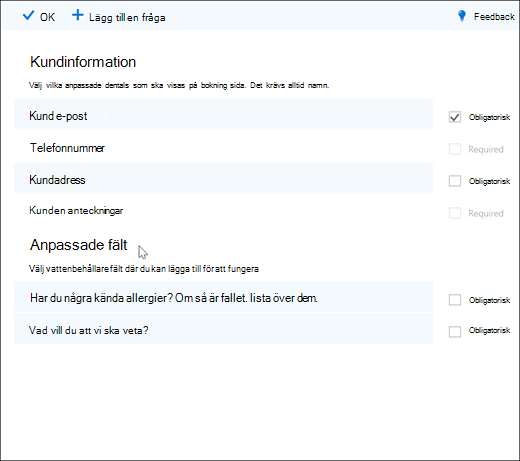
-
För att göra frågan obligatorisk kan du kryssa för den obligatoriska kryss rutan och din kund kommer inte att kunna slutföra bokningen förrän de har besvarat de frågor som krävs.
-
Om du vill skapa en egen fråga väljer du Lägg till en fråga längst upp på panelen, skriver frågan och väljer sedan Spara.
-
När frågan först visas i avsnittet anpassade fält inaktive ras den. Klicka på den för att kontrol lera att den markerade rutan runt den visas.
-
Klicka på OK högst upp på sidan och Spara sedan tjänsten.
-
Bokningarna sparar alla dina anpassade frågor i en huvud lista så att du enkelt kan lägga till frågor till varje tjänst utan att behöva skriva in samma frågor. Om du till exempel öppnar en annan tjänst visas den fråga som du skapade för den första tjänsten i området anpassade fält , men den aktive ras inte. Klicka bara på frågan för att aktivera den.
I det här exemplet kan du se att de frågor som lagts till för den första tjänsten är tillgängliga för den här tjänsten. Och alla frågor som du skapar för den här tjänsten är tillgängliga för alla tjänster.
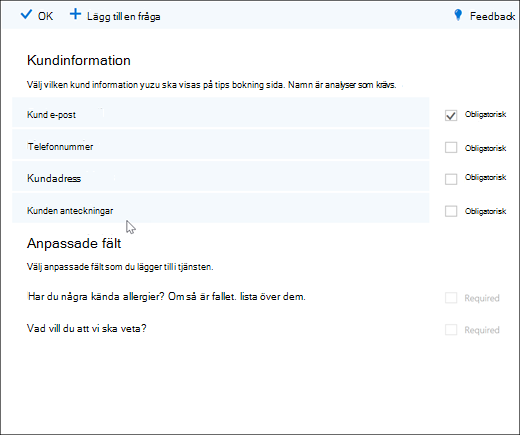
-
Om du redan har publicerat din boknings sida behöver du inte göra något annat. Kunderna kan se frågorna nästa gång de följer med dig. Om du inte har publicerat din boknings sida ännu går du till sidan bokning från Outlook på webben och väljer sedan Spara och publicera.
Varning!: Du kan också ta bort frågor från huvud listan. Om du tar bort en fråga kommer den att tas bort från varje tjänst. Vi rekommenderar att du inaktiverar frågan genom att trycka på den för att kontrol lera att du inte har någon annan tjänst.
Kund upplevelse
När dina kunder gör en avtalad tid med dig, visas de grundläggande kund informations frågorna i avsnittet Lägg till dina uppgifter och eventuella anpassade frågor som du lägger till i avsnittet Ange ytterligare information .
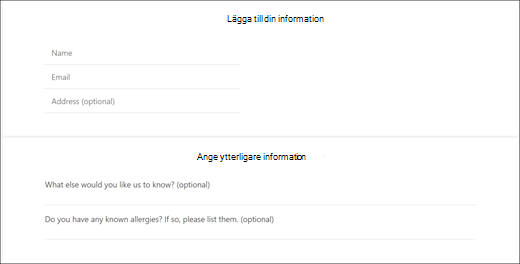
Personal upplevelse
När dina kunder gör en avtalad tid med dig är det här hur den visas i kalender. Visa den genom att gå till bokningar > kalender > och öppna en avtalad tid.