Du kan skapa alternativ text (alternativtext) för figurer, bilder, diagram, SmartArt-grafik eller andra objekt i Microsoft 365 dokument. Alternativtext hjälper personer med synnedsättning att förstå bilder och annat grafiskt innehåll. När någon som använder en skärmläsare stöter på en bild i ett dokument hör de alternativtexten som beskriver bilden. utan alternativtext vet de bara att de har nått en bild utan att veta vad bilden visar.
Använd procedurerna i den här artikeln för att lära dig hur du lägger till alternativtext för en figur, bild, diagram, SmartArt-grafik eller andra grafiska objekt.
Mer information om hur du skriver alternativtext finns i Allt du behöver veta för att skriva effektiv alternativtext.
Lägga till alternativtext
-
Gör något av följande:
-
Högerklicka på objektet och välj Redigera alternativtext.
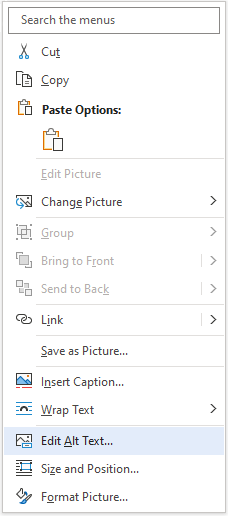
-
Markera objektet och välj sedan formatmenyn för objektet, till exempel Bildformat. Välj Alternativtext.
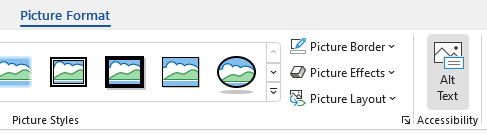
Obs!: Om du vill lägga till alternativtext i hela SmartArt-grafik eller diagrammet klickar du på kantlinjen på SmartArt-grafik eller diagrammet, och inte på en enskild form eller textdel.
-
-
I fönstret Alternativtext skriver du 1–2 meningar i textrutan som beskriver objektet och dess sammanhang för någon som inte kan se det.
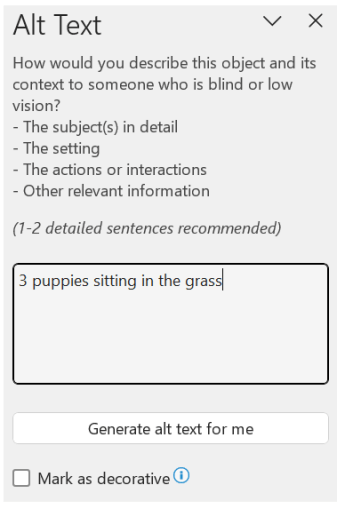
Markera visuellt innehåll som dekorativt
Om det visuella innehållet är helt dekorativt och tillför visuellt intresse men inte är informativt kan du markera det som sådant utan att behöva skriva någon alternativtext. Stilistiska kantlinjer är exempel på objekt som bör markeras som dekorativa. Personer som använder skärmläsare hör att dessa objekt är dekorativa så att de vet att de inte saknar någon viktig information. Du kan markera det visuella objektet som dekorativt i Excel, PowerPoint och Word.
-
Öppna fönstret Alternativtext genom att göra något av följande:
-
Högerklicka på en bild och välj sedan Redigera alternativtext.
-
Markera en bild och välj Format > Alternativtext.
-
-
Markera kryssrutan Markera som dekorativ . Textinmatningsfältet tonas ned.
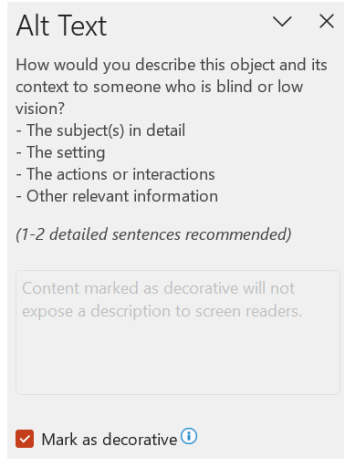
Aktivera och inaktivera automatisk alternativtext
Om du inte vill att automatiskt genererad alternativtext läggs till i infogade bilder kan du inaktivera inställningen för automatisk alternativtext. Om du ändrar dig senare kan du lika enkelt aktivera det igen.
-
Välj Arkiv > Alternativ > Hjälpmedel.
-
I avsnittet Automatisk alternativtext markerar eller avmarkerar du alternativet Generera alternativtext automatiskt åt mig och väljer sedan OK.
Godkänna den automatiska alternativtexten
Du kan godkänna den automatiskt genererade alternativtexten i Microsoft 365.
-
Om alternativtexten är tillfredsställande markerar du kryssrutan Godkänn alternativtext.
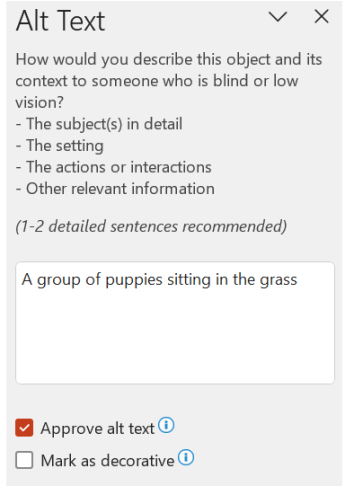
Se även
Lägga till alternativtext i Excel för Microsoft 365, PowerPoint för Microsoft 365 och Word för Microsoft 365 för Mac
Tips:
-
När det gäller ljud- och videoinnehåll ska du, förutom alternativtext, även ta med dold textning för personer som är döva eller har nedsatt hörsel.
-
Om du vill aktivera högerklick på din Mac kontrollerar du att alternativet Sekundärt klick är markerat i Systeminställningar.
-
Om du vill stavningskontrollera och korrigera ett ord du skrev ctrl-klickar eller högerklickar du på ordet och väljer sedan ett alternativ bland de föreslagna alternativen.
-
Gör något av följande:
-
Ctrl-klicka eller högerklicka på objektet och välj sedan Visa alternativtext.... Fönstret Alternativtext öppnas.
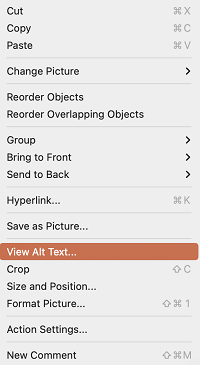
-
Markera ett objekt. I menyfliksområdet väljer du fliken Format för objektet och väljer sedan Alternativtext.
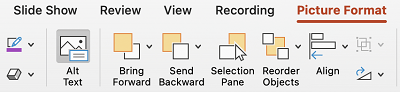
Obs!: Om du vill lägga till alternativtext i hela SmartArt-grafiken eller diagrammet klickar du på kantlinjen på SmartArt-grafiken eller diagrammet, och inte på en enskild form eller textdel.
-
-
I fönstret Alternativtext skriver du 1–2 meningar i textrutan som beskriver objektet och dess sammanhang för någon som inte kan se det.
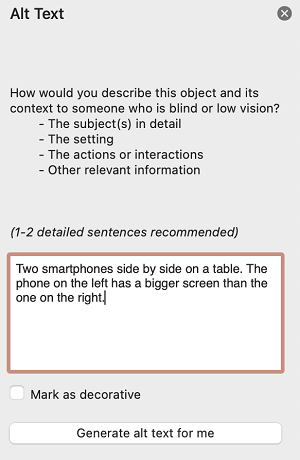
Lägga till alternativtext i Outlook för Microsoft 365 för Mac
-
Ctrl-klicka eller högerklicka på objektet och välj Redigera alternativtext.... Fönstret Alternativtext öppnas.
Obs!: Om du vill lägga till alternativtext i hela SmartArt-grafiken eller diagrammet klickar du på kantlinjen på SmartArt-grafiken eller diagrammet, och inte på en enskild form eller textdel.
-
I fönstret Alternativtext skriver du 1–2 meningar i textrutan som beskriver objektet och dess sammanhang för någon som inte kan se det.
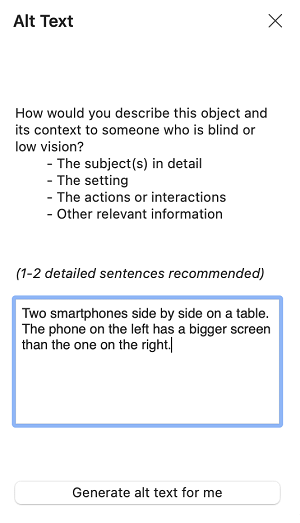
Lägga till alternativtext i en Excel pivottabell
-
Ctrl-klicka eller högerklicka på en pivottabell och välj sedan Pivottabellalternativ....
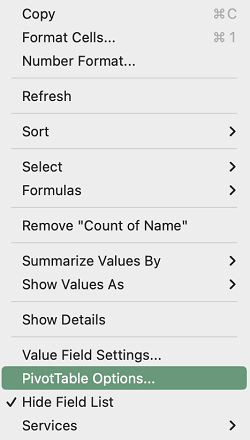
-
I dialogrutan Pivottabellalternativ... väljer du Alternativtext.
-
På fliken Alternativtext skriver du en rubrik för pivottabellen i textrutan Rubrik.
-
I textrutan Beskrivning skriver du 1–2 meningar som beskriver tabellen och dess sammanhang för någon som inte kan se den. När du är klar väljer du OK.
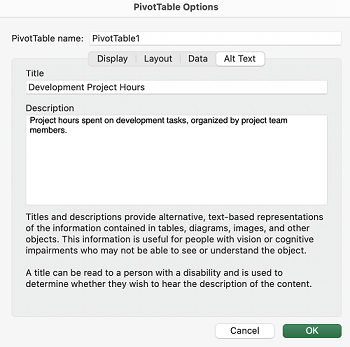
Markera visuellt innehåll som dekorativt
Om det visuella innehållet är helt dekorativt och tillför visuellt intresse men inte är informativt kan du markera det som sådant utan att behöva skriva någon alternativtext. Stilistiska kantlinjer är exempel på objekt som bör markeras som dekorativa. Personer som använder skärmläsare hör att dessa objekt är dekorativa och vet då att de inte missar någon viktig information. Du kan markera det visuella objektet som dekorativt i Excel, PowerPoint och Word.
-
Öppna fönstret Alternativtext genom att göra något av följande:
-
Ctrl-klicka eller högerklicka på en bild och välj sedan Visa alternativtext.
-
Markera en bild och välj sedan Bildformat > Alternativtext.
-
-
Markera kryssrutan Markera som dekorativ. Textinmatningsfältet tonas ned.
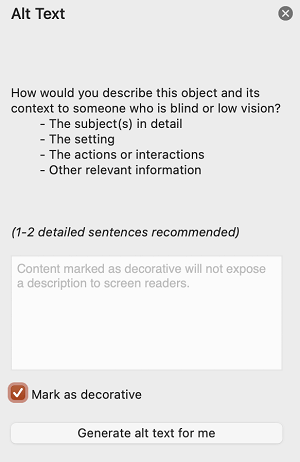
Aktivera och inaktivera automatisk alternativtext
Om du inte vill att automatiskt genererad alternativtext läggs till i infogade bilder kan du inaktivera alternativet automatisk alternativtext i PowerPoint och Word. Om du ändrar dig senare kan du lika enkelt aktivera det igen.
-
Tryck på Kommando+, (komma). Dialogrutan appinställningar öppnas.
-
Välj Hjälpmedel och markera eller avmarkera kryssrutan Generera alternativtext automatiskt för mig .
Se även
Allt du behöver veta för att skriva effektiva alternativtexter
Lägga till alternativtext
-
Gör något av följande:
-
Högerklicka på objektet och välj Redigera alternativtext.
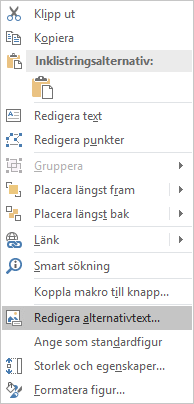
-
Markera objektet. Välj Format > Alternativtext.
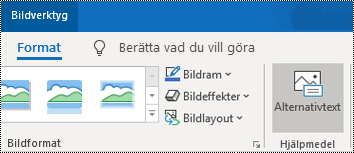
Obs!: Om du vill lägga till alternativtext i hela SmartArt-grafik eller diagrammet klickar du på kantlinjen på SmartArt-grafik eller diagrammet, och inte på en enskild form eller textdel.
-
-
I fönstret Alternativtext skriver du 1–2 meningar i textrutan som beskriver objektet och dess sammanhang för någon som inte kan se det.
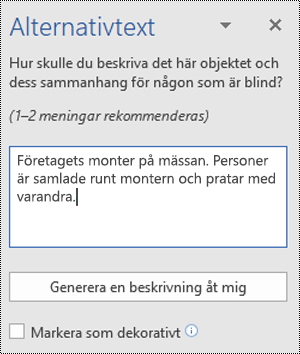
Tips: Spara tid och lägg till alternativtext som genererats av systemet till objektet. I fönstret Alternativtext väljer du Generera en beskrivning åt mig. I dialogrutan Få Office att fungera smartare åt dig väljer duAktivera. Redigera sedan den automatiska alternativtexten så att den passar innehållet.
Markera visuellt innehåll som dekorativt
Om det visuella innehållet är helt dekorativt och tillför visuellt intresse men inte är informativt kan du markera det som sådant utan att behöva skriva någon alternativtext. Stilistiska kantlinjer är exempel på objekt som bör markeras som dekorativa. Personer som använder skärmläsare hör att dessa objekt är dekorativa så att de vet att de inte saknar någon viktig information.
-
Öppna fönstret Alternativtext genom att göra något av följande:
-
Högerklicka på en bild och välj sedan Redigera alternativtext.
-
Markera en bild och välj Format > Alternativtext.
-
-
Markera kryssrutan Dekorativ . Textinmatningsfältet tonas ned.
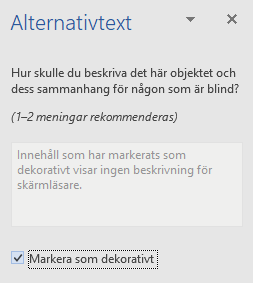
Lägga till alternativtext
-
Gör något av följande:
-
Ctrl-klicka på objektet och välj Redigera alternativtext.... Fönstret Alternativtext öppnas.
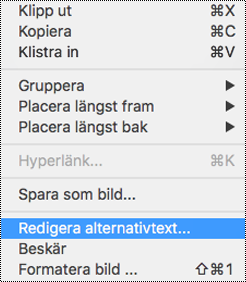
-
Markera ett objekt. I menyfliksområdet väljer du fliken Format för objektet och väljer sedan Alternativtext.
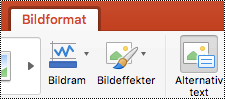
Obs!: Om du vill lägga till alternativtext i hela SmartArt-grafiken eller diagrammet klickar du på kantlinjen på SmartArt-grafiken eller diagrammet, och inte på en enskild form eller textdel.
-
-
I fönstret Alternativtext skriver du 1–2 meningar i textrutan som beskriver objektet och dess sammanhang för någon som inte kan se det.
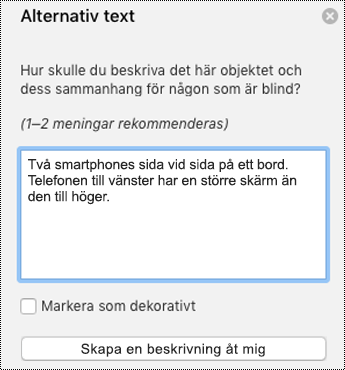
Tips: Spara tid och lägg till alternativtext som genererats av systemet till objektet. I fönstret Alternativtext väljer du Generera en beskrivning åt mig. I dialogrutan Använd intelligenta tjänster? väljer du Aktivera.
Lägga till alternativtext i en Excel pivottabell
-
Ctrl-klicka på en pivottabell och välj Pivottabellalternativ....
-
I dialogrutan Pivottabellalternativ... väljer du Alternativtext.
-
På fliken Alternativtext skriver du en rubrik för pivottabellen i textrutan Rubrik.
-
I textrutan Beskrivning skriver du 1–2 meningar som beskriver tabellen och dess sammanhang för någon som inte kan se den. När du är klar väljer du OK.
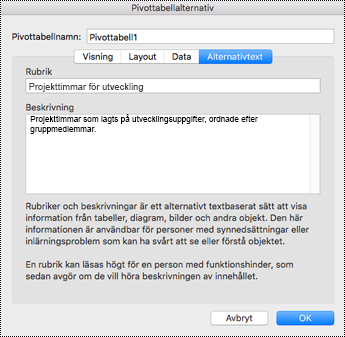
Markera visuellt innehåll som dekorativt
Om det visuella innehållet är helt dekorativt och tillför visuellt intresse men inte är informativt kan du markera det som sådant utan att behöva skriva någon alternativtext. Stilistiska kantlinjer är exempel på objekt som bör markeras som dekorativa. Personer som använder skärmläsare hör att dessa objekt är dekorativa och vet då att de inte missar någon viktig information. Du kan markera det visuella objektet som dekorativt i Excel, PowerPoint och Word.
-
Öppna fönstret Alternativtext genom att göra något av följande:
-
Högerklicka på en bild och välj sedan Redigera alternativtext.
-
Markera en bild och välj Format > Alternativtext.
-
-
Markera kryssrutan Dekorativ . Textinmatningsfältet tonas ned.
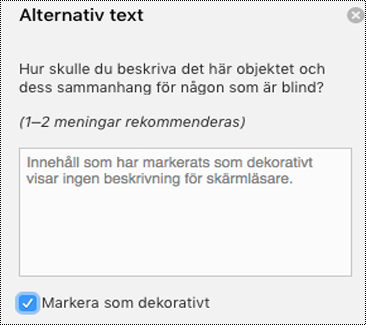
-
Gör något av följande:
-
För en form, bild, diagram, SmartArt-grafik eller annat objekt högerklickar du på objektet, klickar på Formatera objekt, Formatera bild, Formatera diagramyta eller annat och klickar sedan på Alternativtext.
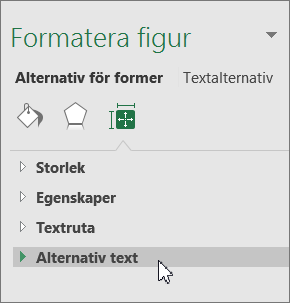
Obs!: Fönstret där du klickar på Alternativtext är dynamiskt och rubriken och listorna ändras beroende på det objekt som du klickar på.
Om du vill lägga till alternativtext i hela SmartArt-grafik eller diagrammet klickar du på kantlinjen på SmartArt-grafik eller diagrammet, och inte på en enskild form eller textdel.
-
För en Excel pivottabell högerklickar du på den, pekar på Pivottabellalternativ och klickar sedan på Alternativtext.
-
-
I rutan Beskrivning skriver du en förklaring till formen, bilden, diagrammet, pivottabellen, SmartArt-grafik eller annat objekt. Den här rutan ska alltid fyllas i.
Tips: Om du inte vill ha alternativtext kan du antingen ta bort orden från rutorna Rubrik och Beskrivning för alternativtexten eller inte fylla i dem.
-
Om du vill kan du i rutan Rubrik ange en kort sammanfattning. Fyll bara i den här rutan om du skriver en detaljerad eller lång beskrivning i rutan Beskrivning.
Obs!: Såvida du inte har ett komplicerat diagram skriver du vanligtvis text bara i rutan Beskrivning. När du ska beskriva komplext innehåll är det praktiskt att fylla i fältet Rubrik så att man inte behöver läsa hela beskrivningen.
Meddelanden:
-
Om du ofta lägger till alternativtext för former, bilder, diagram, SmartArt-grafik eller andra objekt kan du lägga till kommandot Alternativtext i verktygsfältet Snabbåtkomst så att en genväg skapas.
-
Om du vill använda kommandot Alternativtext i verktygsfältet Snabbåtkomst markerar du formen, bilden, diagrammet, SmartArt-grafik eller ett annat objekt, klickar på knappen i verktygsfältet och lägger sedan till alternativtexten.
-
I det övre vänstra hörnet ovanför menyfliksområdet klickar du på Anpassa verktygsfältet Snabbåtkomst

-
Klicka på Fler kommandon > Välj kommandon från > Kommandon som inte finns i menyfliksområdet.
-
Klicka på Alternativtext > Lägg till.











