Om du vill summera en kolumn eller rad med tal i en tabell använder du kommandot Formel.
-
Klicka på den tabellcell där resultatet ska visas.
-
Klicka på fliken Layout under Tabellverktyg och klicka på Formel.
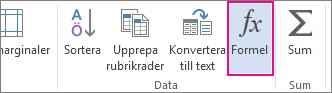
-
Kontrollera att alla celler som ska summeras omges av parenteserna.
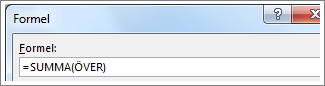
=SUM(ABOVE) summerar talen i kolumnen ovanför den aktiva cellen.
=SUM(LEFT) summerar talen på raden till vänster om den aktiva cellen.
=SUM(BELOW) summerar talen i kolumnen nedanför den aktiva cellen.
=SUM(RIGHT) summerar talen på raden till höger om den aktiva cellen.
Om du gör ändringar i de tal som du lägger till väljer du summan och trycker på F9 för att visa de nya resultaten.
Du kan använda mer än en formel i en tabell. Du kan till exempel summera varje rad med tal i kolumnen till höger, och sedan summera resultatet längst ned i kolumnen.
Andra formler för tabeller
Word innehåller andra tabellfunktioner, t.ex. AVERAGE och PRODUCT.
-
Klicka på den tabellcell där resultatet ska visas.
-
Klicka på fliken Layout under Tabellverktyg och klicka på Formel.
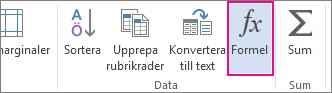
-
Radera formeln SUM i rutan Formel, men behåll likhetstecknet (=). Klicka sedan på rutan Klistra in funktion och klicka på den funktion som du vill använda.
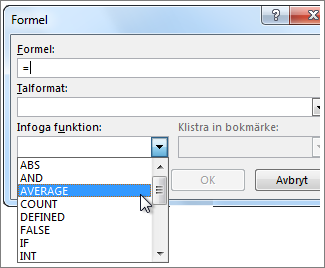
-
Mellan parenteserna väljer du vilka tabellceller som ska ingå i formeln:
Skriv ABOVEom du vill beräkna talen i kolumnen ovanför den aktiva cellen och klicka på OK.
Skriv LEFT om du vill beräkna talen på raden till vänster om den aktiva cellen och klicka på OK.
Skriv BELOW om du vill beräkna talen i kolumnen nedanför den aktiva cellen och klicka på OK.
Skriv RIGHT om du vill beräkna talen på raden till höger om den aktiva cellen och klicka på OK.
Om du till exempel vill beräkna medelvärdet för talen på raden till vänster om cellen klickar du på AVERAGE och skriver LEFT:
=AVERAGE(LEFT)
Om du vill multiplicera två tal klickar du på PRODUCT och anger tabellcellernas placering:
=PRODUCT(ABOVE)
Tips: Om du vill lägga till ett bestämt cellintervall i en formel kan du hänvisa till särskilda celler. Tänk dig att varje kolumn i tabellen har en bokstav och att varje rad har ett nummer, som i ett kalkylblad i Microsoft Excel. Om du till exempel vill multiplicera talen från den andra och tredje kolumnen på den andra raden skriver du =PRODUCT(B2:C2).
Om du vill summera en kolumn eller rad med tal använder du kommandot Formel.
-
Klicka på den tabellcell där resultatet ska visas.
-
På fliken Layout bredvid fliken Tabelldesign väljer du Formel.
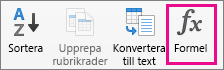
-
Kontrollera att alla celler som ska summeras omges av parenteserna.
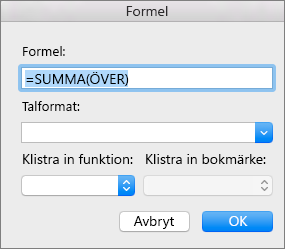
=SUM(ABOVE) summerar talen i kolumnen ovanför den aktiva cellen.
=SUM(LEFT) summerar talen på raden till vänster om den aktiva cellen.
=SUM(BELOW) summerar talen i kolumnen nedanför den aktiva cellen.
=SUM(RIGHT) summerar talen på raden till höger om den aktiva cellen.
Tips:
-
Om du gör ändringar i de tal som du lägger till väljer du summan och trycker på fn + F9 för att visa de nya resultaten.
-
Du kan använda mer än en formel i en tabell. Du kan till exempel summera varje rad med tal i kolumnen till höger, och sedan summera resultatet längst ned i kolumnen.
Andra formler för tabeller
Word innehåller andra tabellfunktioner, t.ex. AVERAGE och PRODUCT.
-
Klicka på den tabellcell där resultatet ska visas.
-
Gå till fliken Layout bredvid fliken Tabelldesign och klicka på Formel.
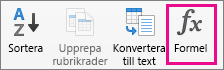
-
Radera formeln SUM i rutan Formel, men behåll likhetstecknet (=). Klicka sedan på rutan Klistra in funktion och klicka på den funktion som du vill använda.
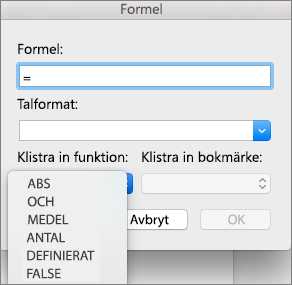
-
Mellan parenteserna väljer du vilka tabellceller som ska ingå i formeln:
Skriv ABOVE om du vill beräkna talen i kolumnen ovanför den aktiva cellen.
Skriv LEFT om du vill beräkna talen på raden till vänster om den aktiva cellen.
Skriv BELOW om du vill beräkna talen i kolumnen nedanför den aktiva cellen.
Skriv RIGHT om du vill beräkna talen på raden till höger om den aktiva cellen.
Om du till exempel vill beräkna medelvärdet för talen på raden till vänster om cellen klickar du på AVERAGE och skriver LEFT:
=AVERAGE(LEFT)
Om du vill multiplicera två tal klickar du på PRODUCT och anger tabellcellernas placering:
=PRODUCT(ABOVE)
Tips: Om du vill lägga till ett bestämt cellintervall i en formel kan du hänvisa till särskilda celler. Tänk dig att varje kolumn i tabellen har en bokstav och att varje rad har ett nummer, som i ett kalkylblad i Microsoft Excel. Om du till exempel vill multiplicera talen från den andra och tredje kolumnen på den andra raden skriver du =PRODUCT(B2:C2).
Om du är bekant med skrivbordsversionen av Word vet du att du kan använda formler för att utföra beräkningar som att summera en kolumn eller rad med tal i en tabell. Word för webben bevarar formler som redan finns i dokumentet, men det finns ännu inget sätt att lägga till dem.
Om du har skrivbordsversionen av Word använder du kommandot Öppna i Word för att öppna dokumentet i Word.
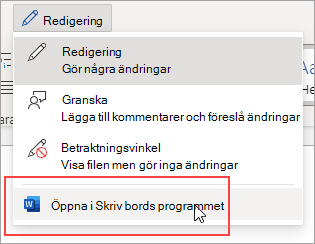
Följ sedan anvisningarna för skrivbordsversionen av Word. När du är klar och sparar dokumentet fortsätter formeln att lagras när du öppnar den i Word för webben.










