Ibland fungerar det bättre att placera en kantlinje runt text i dokumentet än att infoga en textruta eller en encellstabell för att få ett liknande utseende.
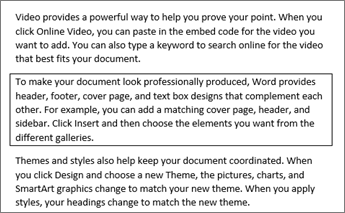
-
Markera ett ord, en rad eller ett stycke.
-
Gå till Start > Kantlinjer och öppna sedan menyn med kantlinjealternativ.
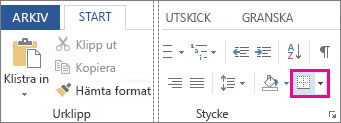
-
Välj den kantlinjetyp du vill använda.
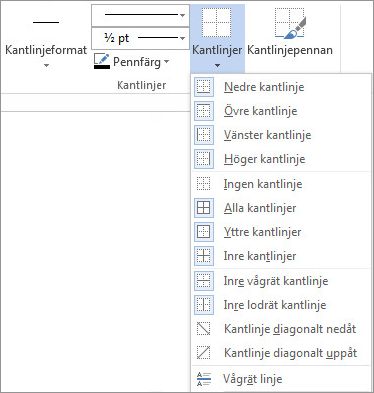
Anpassa kantlinjen
-
När du har markerat texten och hittat den grundläggande typen av kantlinje som du vill använda öppnar du menyn Kantlinjer igen och väljer Kantlinjer och fyllning.
-
Välj format, färg och bredd och använd sedan alternativet med knapparna i avsnittet Förhandsgranska i dialogrutan. När förhandsgranskningen är som du vill ha den klickar du på OK.
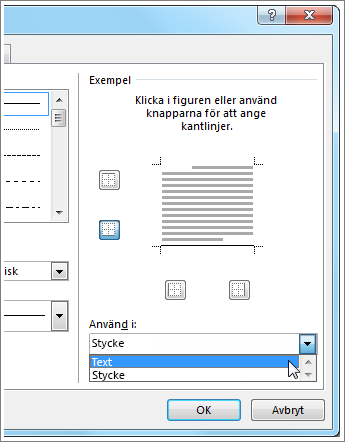
Obs!: Kontrollera att rutan Använd på har rätt inställning: Text eller Stycke.
Se även
Du kan lägga till en kantlinje till ett enskilt ord, en textrad eller ett helt stycke. Du kan göra kantlinjerna så diskreta eller utsmyckade som du vill.
Du kan också lägga till en kantlinje runt en bild, lägga till en kantlinje runt en tabell och lägga till en kantlinje på en enskild sida.
Lägga till en kantlinje runt markerad text
-
Markera ett ord, en rad eller ett stycke.
-
På fliken Start klickar du på pilen bredvid knappen Kantlinjer.
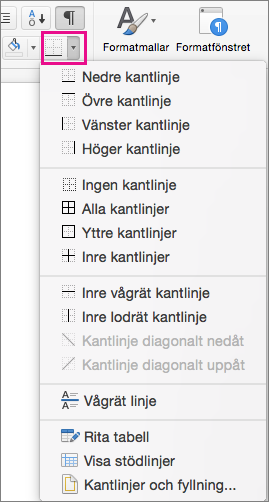
-
Klicka på det kantlinjeformat som du vill använda i galleriet Kantlinjer .
Anpassa kantlinjen runt text
-
När du har markerat texten och hittat grundtypen av kantlinje som du vill använda klickar du på pilen bredvid knappen Kantlinjer igen och klickar sedan på Kantlinjer och fyllning.
-
I dialogrutan Kantlinjer och fyllning ändrar du Inställning, Format, Färg och Bredd för att skapa det kantlinjeformat du vill använda.
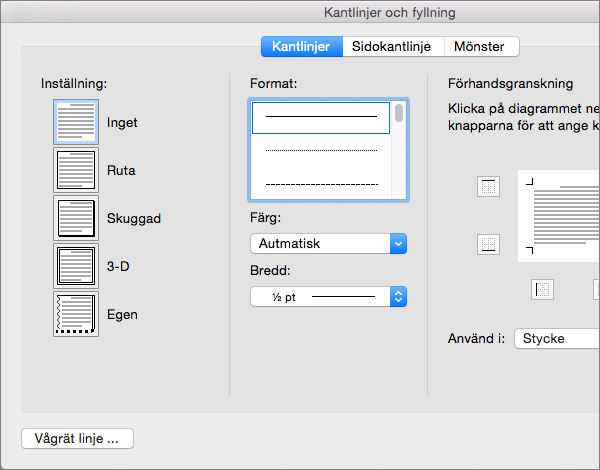
Obs!: Om du vill kontrollera att kantlinjeformatet används korrekt anger du Använd på för text eller Stycke. Om du inte har markerat någon text kan du bara ange Använd på till Stycke.
-
Klicka på OK för att använda de valda kantlinjeformaten.
Tips: Du kan också fylla den markerade textens område med färg. I dialogrutan Kantlinjer och fyllning klickar du på Skuggning för att välja en färg och mönster. Färgen du väljer i listan Fyllning fyller det rektangulära området. Färgen du väljer på menyn Färg används i det rektangulära området i ett mönster som du väljer i listan Format .










