Obs!: Vi vill kunna erbjuda dig bästa möjliga supportinnehåll så fort som möjligt och på ditt språk. Den här sidan har översatts med hjälp av automatiserad översättning och kan innehålla grammatiska fel eller andra felaktigheter. Vår avsikt är att den här informationen ska vara användbar för dig. Vill du berätta för oss om informationen är till hjälp längst ned på sidan? Här är artikeln på engelska som referens.
Med Microsoft InfoPath 2010 kan du ange kontrollformateringsregler som baseras på villkor i formuläret. Om de villkor som du anger uppfylls när en användare fyller i ett formulär med formateringsregler tillämpas formateringen. Formateringsregler kan användas för att tillämpa fet, understruken eller kursiv stil, genomstrykning, teckenfärg och bakgrundsfärg för kontroller samt för att dölja/visa eller inaktivera kontroller.
I den här artikeln:
Exempel på formateringsregler
Nedan följer några exempel på hur du kan använda formateringsregler i en formulärmall:
-
Dölj avsnittet för leveransadress om inte kryssrutan Ange leveransadress markeras.
-
Ändra teckenfärgen till blå och formatet till fetstil för alla utgifter som kräver ett kvitto.
-
Ändra bakgrundsfärg för kontroller i en upprepande tabell baserat på värdet för en textruta i raden. Du kan till exempel göra alla kontroller röda på en rad med försenade aktiviteter och gröna för aktiviteter som utförs enligt schemat.
-
Markera finansposter med röd text när motsvarande värde är mindre än 0 kr, och med grön text när värdet är 0 kr eller högre.
-
Filtrera rader i en upprepande tabell.
Obs!: Du kan också använda ett verifieringsuttryck för att visa ett meddelande när en användare anger felaktiga värden i ett formulär.
Lägga till formatering
Använda knappen Lägg till regel
Färdiga formateringsregler kan läggas till med hjälp av kommandot Lägg till regel.
-
Klicka på en kontroll.
-
Klicka på Lägg till regel i gruppen Regler på fliken Start.
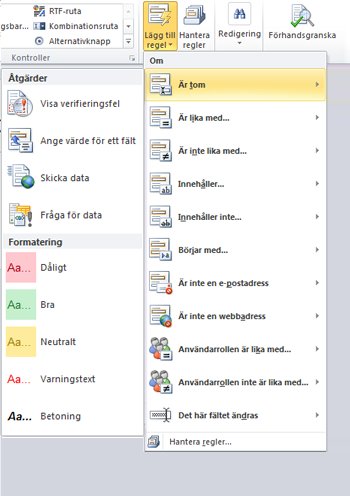
-
Klicka på den typ av villkor som regeln måste uppfylla för att tillämpas, till exempel Är tom om du vill att regeln ska tillämpas om värdet för fältet är tomt.
-
Klicka på den typ av formatering som ska tillämpas, till exempel skuggning av bakgrundsfärgen i cellen eller ändring av teckensnittet för att ange en varning.
Obs!: Beroende på vilken typ av villkor du valde kan du uppmanas ange ytterligare information.
När det är klart visas åtgärdsfönstret Regler och du kan göra ändringar i regeln om det behövs.
Använda åtgärdsfönstret Regler
Slutför följande steg om du vill lägga till en formateringsregel från åtgärdsfönstret Regler:
-
Skapa en formateringsregel
-
Klicka på en kontroll.
-
Om åtgärdsfönstret Regler inte visas klickar du på Hantera regler i gruppen Regler på fliken Start.
-
Klicka på Nytt.
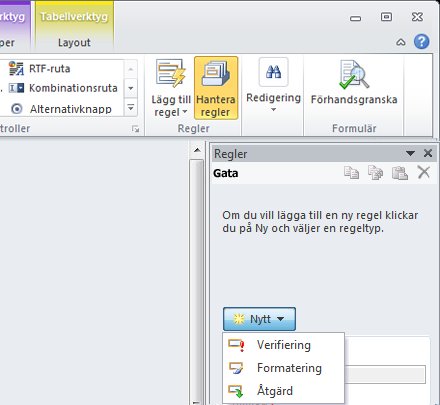
-
Klicka på Formatering.
-
Ange ett namn för regeln i textrutan Information om.
-
-
Ange villkoren.
-
Klicka på Inget i villkorsavsnittet.
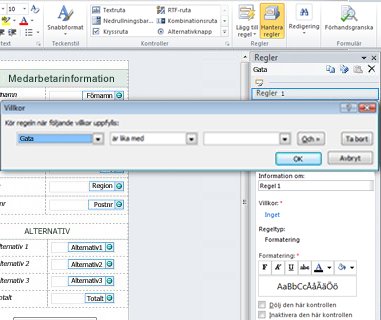
-
Om villkoret för regeln är baserat på ett fält gör du följande:
-
I den första rutan klickar du på ett fält eller väljer Markera ett fält eller en grupp.
-
I den andra rutan klickar du på en operator, till exempel är lika med.
-
I den tredje rutan anger du ett värde.
Obs!: Det är också möjligt att basera en regel på ett uttryck eller ett block med signerbara data. Mer information om dessa avancerade scenarier finns i motsvarande avsnitt under Avancerat villkor scenarier.
-
-
Klicka på Och om du vill lägga till ytterligare villkor och upprepa sedan steg 2 eller klicka på OK.
Obs!: När du har lagt till ett andra villkor ersätts knappen Och med en ruta. Lämna och markerat om både det första och varje efterföljande villkor måste uppfyllas för att den villkorsstyrda formateringen ska tillämpas. Om däremot endast ett av villkoren måste uppfyllas för att den villkorsstyrda formateringen ska tillämpas klickar du på eller.
-
-
Ange formateringen.
-
Välj önskade alternativ i avsnittet Formatering. I det här avsnittet kan du ange att text i kontrollen ska vara fet eller understruken, ändra färgen på texten eller bakgrundsfärgen för kontrollen, samt aktivera eller inaktivera kontrollen.
-
Obs!: Om du lägger till flera formateringsregler och fler än en uppfylls tillämpas endast formateringen för det första villkoret som uppfylls.
Inmatningsmönster
Formateringsregler kan baseras på det textmönster som en användare anger i ett textfält. Om du till exempel vill samla in ett amerikansk postnummer vill du försäkra dig om att endast fem siffror, inte färre och inte fler, och inga bokstäver anges. Om du på samma sätt vill att en användare anger en e-postadress matchar du inmatningen till ett mönster som omfattar en text, en "@"-symbol, en domän och ett domänsuffix som ".com".
Om du vill göra detta väljer du Matchar mönstret i textrutan Operator när du skapar villkoret och väljer sedan alternativet Välj ett mönster. Dialogrutan Inmatningsmönster visas och därifrån kan du välja bland fördefinierade standardmönster. Om ett av mönstren inte uppfyller dina behov kan du ange ett anpassat mönster. För anpassade mönster kan det krävas att du använder specialtecken, som du enkelt infogar genom att markera dem i rutan Infoga specialtecken.
Scenarier för Avancerat villkor
Nedan följer avancerade scenarier som du kan använda när du anger villkoret för en dataformateringsregel.
-
Basera en regel på ett uttryck
Ett uttryck är en uppsättning värden, gruppfält, funktioner och operatorer. Du kan använda ett uttryck om du vill ange värdet för ett fält i sådana scenarier så att dagens datum automatiskt tas med i ett formulär, eller kostnaden för objekt som anges i en utgiftsrapport för att få fram den totala summan automatiskt läggs till.
-
I den första rutan klickar du på ett uttryck.
-
I den andra rutan anger du uttrycket.
-
Basera en regel på en uppsättning signerbara data
Om ett formulär kräver en digital signatur och det inte har signerats kanske du vill inaktivera sändningsknappen. Alternativt kan du till exempel ange att bakgrundsfärgen i fältet Signatur ska vara röd tills formuläret signeras. Det här villkoret stöds endast i InfoPath Filler-formulär.
-
I den första rutan klickar du på Välj block med signerbara data.
-
I dialogrutan Välj block med signerbara data markerar du blocket med signerbara data och klickar på OK.
-
I den andra rutan klickar du på ett villkor och i den tredje rutan väljer du nödvändiga kriterier.
Obs!: Mer information finns i Digitala signaturer i InfoPath 2010.
-
Basera en regel på en användares roll
Det är möjligt att skapa ett formulär med olika vyer, och visa lämplig vy för en användare, utifrån deras roll, och det är även möjligt att ha en vy för alla användare, och dölja eller visa enskilda kontroller i vyn för en användare baserat på användarens roll. Du kan även använda detta för att automatiskt fylla i en användares chef, avdelning eller annan information, baserat på användarens roll. Användarroller stöds endast i InfoPath Filler-formulär.
-
I den första rutan klickar du på Användarens roll.
-
I den andra rutan klickar du på operatorn, till exempel är lika med.
-
I den tredje rutan klickar du på rollen eller Hantera roller om du vill hantera användarroller.










