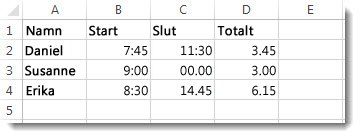Anta att du måste lägga till två olika tidsvärden tillsammans för att få en totalsumma. Eller så måste du subtrahera ett tidsvärde från ett annat för att få den totala tiden som ägnas åt att arbeta med ett projekt.
Som du ser i avsnitten nedan gör Excel det enkelt att lägga till eller subtrahera tid.
Addera tid
Tänk dig att du vill veta hur många timmar och minuter det tar att slutföra två uppgifter. Du uppskattar att den första uppgiften tar 6 timmar och 45 minuter och att den andra uppgiften tar 9 timmar och 30 minuter.
Här är ett sätt att konfigurera detta i ett kalkylblad.
-
Ange 6:45 i cell B2och ange 9:30 i cell B3.
-
I cell B4 anger du =B2+B3 och trycker sedan på Retur.
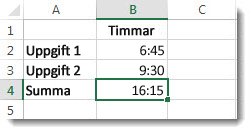
Resultatet är 16:15-16 timmar och 15 minuter för slutförandet av de två uppgifterna.
Tips: Du kan också summera tal med hjälp av funktionen Autosumma . Markera cell B4 och välj sedan Autosumma på fliken Start. Formeln ser ut så här: =SUM(B2:B3). Tryck på Retur för att få samma resultat, 16 timmar och 15 minuter.
Det var enkelt, men det finns ett extra steg om dina timmar blir fler än 24. Du måste använda ett särskilt format för formelresultatet.
Så här lägger du till mer än 24 timmar:
-
I cell B2 skriver du 12:45och i cell B3 skriver du 15:30.
-
Skriv =B2+B3 i cell B4 och tryck på Retur.
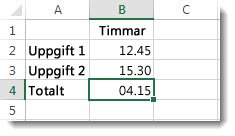
Resultatet är 4:15, vilket inte är vad du kan förvänta dig. Det beror på att tiden för aktivitet 2 är i 24-timmars tid. 15:30 är samma som 3:30.
-
Om du vill visa tiden som mer än 24 timmar markerar du cell B4.
-
Gå till Start > Format och välj sedan Formatera celler.
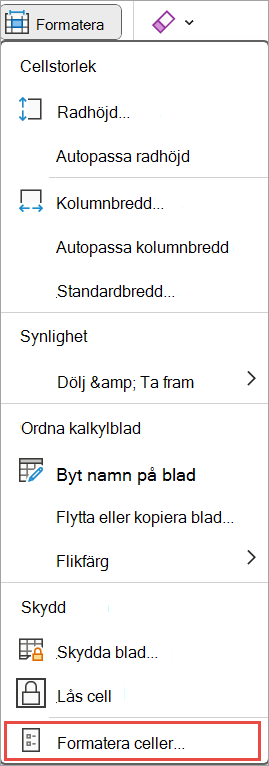
-
I rutan Formatera celler väljer du Anpassad i Kategori-listan.
-
I rutan Typ högst upp i listan med format skriver du [h]:mm;@ och väljer sedan OK.
Observera kolonet efter [h] och semikolon efter mm.
Resultatet är 28 timmar och 15 minuter. Formatet visas i listan Skriv nästa gång du behöver det.
Subtrahera tid
Här är ett annat exempel: Anta att du och dina vänner känner till både start- och sluttider i ett frivilligt projekt och vill veta hur mycket tid du har lagt ned totalt.
Följ de här stegen för att få den förfluten tid som är skillnaden mellan två tider.
-
I cell B2 anger du starttiden och tar med "a" för AM eller "p" för PM och trycker sedan på Retur.
-
I cell C2 anger du sluttiden, inklusive “a” eller "p" efter behov och trycker sedan på Retur.
-
Skriv de andra start- och sluttiderna för dina vänner, Jossan och Lars.
-
Subtrahera sluttiden från starttiden i cell D2 genom att ange formeln =C2-B2 och tryck sedan på Retur.
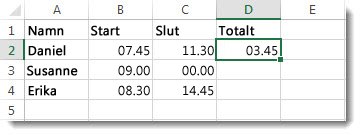
-
I rutan Formatera celler väljer du Anpassad i listan Kategori .
-
Välj h:mm (för timmar och minuter) i listan Typ och välj sedan OK.
Nu ser vi att Johan arbetade i 3 timmar och 45 minuter.
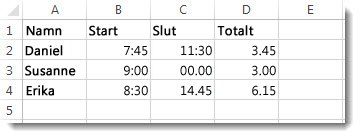
-
Om du vill få resultatet för Joy och Joy kopierar du formeln genom att markera cell D2 och dra till cell D4.
Formateringen i cell D2 kopieras tillsammans med formeln.
Så här subtraherar du tiden som är längre än 24 timmar:
Det är nödvändigt att skapa en formel för att subtrahera skillnaden mellan två gånger som totalt är mer än 24 timmar.
Följ anvisningarna nedan:
-
Om du refererar till exemplet ovan markerar du cell B1 och drar till cell B2 så att du kan använda formatet på båda cellerna samtidigt.
-
I rutan Formatera celler väljer du Anpassad i listan Kategori .
-
I rutan Type skriver du d/m/åååå h:mm AM/PM längst upp i listan med format.
Observera det tomma utrymmet i slutet av åååå och i slutet av mm.
Det nya formatet blir tillgängligt när du behöver det i listan Skriv .
-
I cell B1 skriver du startdatumet, inklusive månad/dag/år och tid med antingen “a” eller "p" för AM och PM.
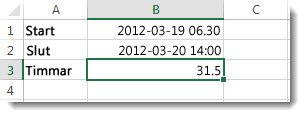
-
Gör samma sak för slutdatumet i cell B2.
-
I cell B3 skriver du formeln =(B2-B1)*24.
Resultatet är 31,5 timmar.
Obs!: Du kan lägga till och subtrahera mer än 24 timmar i Excel på webben men du kan inte använda ett anpassat talformat.
Addera tid
Anta att du vill veta hur många timmar och minuter det tar att slutföra två uppgifter. Du uppskattar att den första uppgiften tar 6 timmar och 45 minuter och att den andra uppgiften tar 9 timmar och 30 minuter.
-
Skriv 6:45 i cell B2 och 9:30 i cell B3.
-
Skriv =B2+B3 i cell B4 och tryck på Retur.
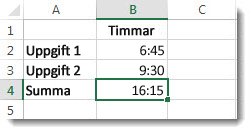
Det kommer att ta 16 timmar och 15 minuter för att slutföra de två uppgifterna.
Tips: Du kan också addera tid genom att använda Autosumma för att summera tal. Klicka i cell B4. Klicka sedan på Start > Autosumma. Formeln ser ut så här: =SUM(B2:B3). Tryck på RETUR för att få resultatet, 16 timmar och 15 minuter.
Subtrahera tid
Anta att du och dina vänner känner till start- och sluttider för ett volontärprojekt och vill vet hur mycket tid ni lade ner. Ni vill helt enkelt veta tidsförloppet, eller skillnaden mellan de två tiderna.
-
I cell B2 skriver du starttiden, anger ett blanksteg och skriver “ sedana” för AM eller "p" för PM och trycker på Retur. I cell C2 skriver du sluttiden tillsammans med "a" eller "p", beroende på vad som passar och trycker på Retur. Skriv de andra start- och sluttiderna för dina vänner Gitte och Ninni.
-
I cell D2 subtraherar du sluttiden från starttiden genom att skriva formeln: = C2-B2, och sedan trycka på RETUR. Nu ser vi att Johan arbetade i 3 timmar och 45 minuter.
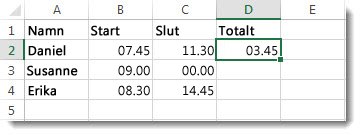
-
Om du vill få resultaten för Gitte och Ninni kopierar du formeln genom att klicka i cell D2 och drar den till cell D4. Formateringen i cell D2 kopieras tillsammans med formeln.