|
Viktigt Access Services 2010 och Access Services 2013 tas bort från nästa version av SharePoint. Vi rekommenderar att du inte skapar nya webbappar samt migrerar dina befintliga program till en annan plattform, t.ex. Microsoft Power Apps. Du kan dela Access-data med Dataverse, som är en molndatabas där du kan skapa Power Platform appar, automatisera arbetsflöden, virtuella agenter med mera för webben, telefonen eller surfplattan. Mer information finns i Komma igång: Migrera Access-data till Dataverse. |
Du kan lägga till anpassade åtgärdsknappar i Åtgärdsfältet i Access-webbappar att styra olika aktiviteter. Du kanske till exempel vill skapa en anpassad åtgärdsknapp för att dölja eller visa olika kontroller i en vy eller köra ett makro för att utföra olika uppgifter. Om du vill lägga till anpassade åtgärdsknappar i Åtgärdsfältet måste du ha behörighet att göra designändringar i Access-webbappar. Du kan använda följande procedurer eller titta på ett videoklipp.
Mer information om hur du skapar Access-webbappar finns i Skapa en Access-app.
Den här artikeln gäller inte Access-skrivbordsdatabaser. Mer information om formulär och navigering i skrivbordsdatabaser finns i Skapa ett Access-formulär.
Lägga till en anpassad åtgärdsknapp
-
Öppna appen i Access.
-
Klicka på tabellbeskrivningsnamnet i tabellväljaren i den vänstra rutan och sedan på den vy du vill lägga till den anpassade åtgärden i vyväljaren längst upp.
-
Klicka på knappen Redigera i mitten av förhandsgranskningsfönstret för att öppna den i designläge där du kan ändra visningsinnehållet.
-
Klicka på ikonen Lägg till en anpassad åtgärd på höger sida i Åtgärdsfältet.
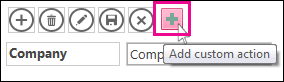
-
Klicka på den nya anpassade åtgärdsknappen som Access skapat och klicka sedan på egenskapsknappen Data .
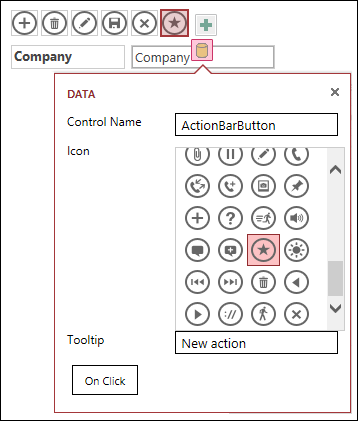
-
Lägg till följande egenskaper:
-
Kontrollnamn: Skriv ett namn på den nya anpassade åtgärden.
-
Knappbeskrivning: Du kan lägga till en kort beskrivning av åtgärden. Det hjälper användarna av Access-appen att förstå syftet med den här anpassade åtgärdsknappen.
-
Ikon: Klicka på upp- och nedpilen och välj en ikon från galleriet eller låt standardikonen Access vara markerad. För att undvika dubbla ikoner bör du kontrollera att du väljer en som inte redan finns i Åtgärdsfältet.
-
-
Klicka på knappen Vid klickning och lägg till en makroåtgärd. Det är där du definierar vilka åtgärder du vill göra i Access när användaren klickar på den här anpassade åtgärdsknappen i sin webbläsare. Mer information om hur du skapar makroåtgärder finns i Anpassa en vy genom att skapa ett gränssnittsmakro.
-
Högerklicka på makrofliken och klicka på Spara > Stäng för att spara makroändringarna för den anpassade åtgärden.
Obs!: Om det visas ett meddelande som anger att du har nått det maximala antalet åtgärder för vyn i Access, måste du ta bort befintliga anpassade åtgärder innan du kan lägga till nya. Du kan ha totalt 12 åtgärdsknappar, inklusive inbyggda åtgärdsknappar, i en vy i en Access-app.
-
Spara ändringarna genom att klicka på Spara i verktygsfältet Snabbåtkomst.
Flytta en anpassad åtgärdsknapp i åtgärdsfältet
-
Klicka på och håll ned knappen, och dra den sedan till den nya positionen i Åtgärdsfältet.
Redigera en anpassad åtgärdsknapp
-
Öppna appen i Access.
-
Klicka på tabellbeskrivningsnamnet i tabellväljaren i den vänstra rutan och sedan på den vy du vill redigera i vyväljaren längst upp.
-
Klicka på knappen Redigera i mitten av förhandsgranskningsfönstret för att öppna den i designläge där du kan ändra visningsinnehållet.
-
Klicka på knappen för den anpassade åtgärd som du vill ändra.
-
Klicka på egenskapen Data och gör ändringar.
-
Spara ändringarna genom att klicka på Spara i verktygsfältet Snabbåtkomst.
Ta bort en anpassad åtgärdsknapp
-
Öppna appen i Access.
-
Klicka på tabellbeskrivningsnamnet i tabellväljaren i den vänstra rutan och sedan på den vy du vill redigera i vyväljaren längst upp.
-
Klicka på knappen Redigera i mitten av förhandsgranskningsfönstret för att öppna den i designläge där du kan ändra visningsinnehållet.
-
Markera den anpassade åtgärdsknappen och tryck på Delete på tangentbordet.
-
Spara ändringarna genom att klicka på Spara i verktygsfältet Snabbåtkomst.
Obs!: Du kan samtidigt ta bort flera anpassade åtgärder genom att trycka på och hålla in CTRL-knappen samtidigt som du klickar på olika anpassade åtgärdsknappar och sedan trycka på Delete på tangentbordet. När du tar bort en anpassad åtgärd försvinner knappen från Åtgärdsfältet och den associerade makrologiken tas bort från vyn.
Ångra en anpassad åtgärdsknapp
-
Klicka på knappen Ångra

Exempelvideo
Den här videon visar hur du lägger till två anpassade åtgärdsknappar i Åtgärdsfältet för en databladsvy – en som tillämpar ett filter i databladet och en annan som tar bort alla filter.

Fortsättning
-
Läs mer om att anpassa en vy med ett användargränssnittsmakro.
-
Se hur du kan automatisera starthändelser med ett makro.










