Du kan använda ett kartdiagram för att jämföra värden och visa kategorier över geografiska områden. Använd det när du har geografiska områden i dina data, t.ex. länder/regioner, delstater, län eller postnummer.

Obs!: Den här funktionen är tillgänglig på Windows eller Mac om du har Office 2019 eller om du har en Microsoft 365 prenumeration. Om du har en Microsoft 365-prenumeration bör du kontrollera att du har den senaste versionen av Office.
Hämta våra exempel
Du kan ladda ned en arbetsbok med flera exempel på kartdiagram, som i den här artikeln.
Kartdiagram kan visa både värden och kategorier och de har olika sätt att visa färg. Värden representeras av små variationer av två till tre färger. Kategorier representeras av olika färger.
I diagrammet Länder efter skatteintäkt % nedan används till exempel värden. Värdena representerar skatteintäkter i varje land och de visas med en toningsspektrum av två färger. Färgen för varje region styrs av var längs skalan dess värde ligger. Som standard är ju högre värde, desto mörkare blir motsvarande färg.
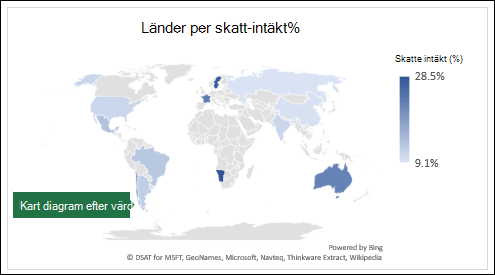
I exemplet nedan (Länder efter kategori) visas kategorierna med en standardförklaring för att illustrera grupper eller anknytningar. Varje land representeras av en annan färg.
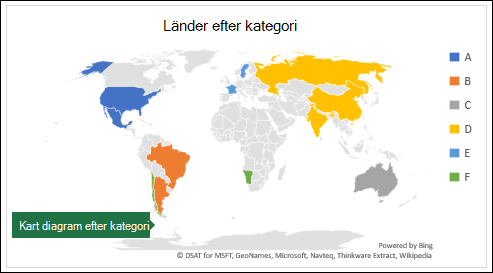
Skapa ett kartdiagram med datatyper
-
Kartdiagram har blivit ännu enklare med geografiska datatyper. Ange bara en lista med geografiska värden, till exempel land, delstat, land, ort, postnummer och så vidare, välj sedan listan och gå till fliken Data > Datatyper > Geografi. Excel automatiskt konverterar dina data till en geografidatatyp och innehåller egenskaper som är relevanta för dessa data som du kan visa i ett kartdiagram. I följande exempel har vi konverterat en lista över länder till geografiska datatyper och sedan valt skatteintäkten (%) från kontrollen Lägg till kolumn som ska användas på kartan.
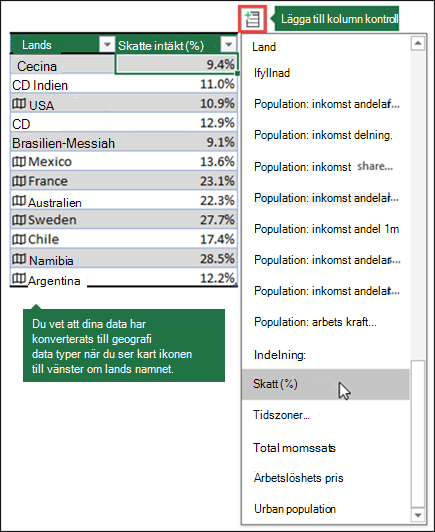
-
Nu är det dags att skapa ett kartdiagram så markera valfri cell i dataområdet och gå sedan till fliken Infoga > Diagram > Kartor> Fylld karta.
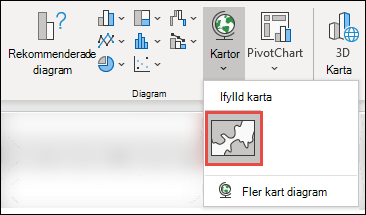
-
Om förhandsgranskningen ser bra ut trycker du på OK. Beroende på dina data Excel en värde- eller kategorikarta.
Tips: Om dina data är konfigurerade som en Excel-tabelloch du sedan lägger till ett land i listan uppdaterar Excel automatiskt det som en geografidatatyp och uppdaterar det länkade kartdiagrammet. Om du tar bort ett land tas Excel också bort det från diagrammet.
Formatera kartdiagrammet
När kartdiagrammet har skapats kan du enkelt justera dess design. Klicka bara på kartan och välj sedan från flikarna Diagramdesigneller Format i menyfliksområdet. Du kan också dubbelklicka på diagrammet för att starta åtgärdsfönstret Formatera objekt,som visas till höger i Excel fönster. Då visas även kartdiagramspecifika seriealternativ (se nedan).
Meddelanden:
-
Det finns flera kartdiagramspecifika seriealternativ,men de stöds inte på Android-enheter eller Excel Mobile. Om du behöver några av kartans seriealternativ kan du skapa diagrammet i Excel för Windows eller Mac och visa det på en Android-enhet eller Excel Mobile.
-
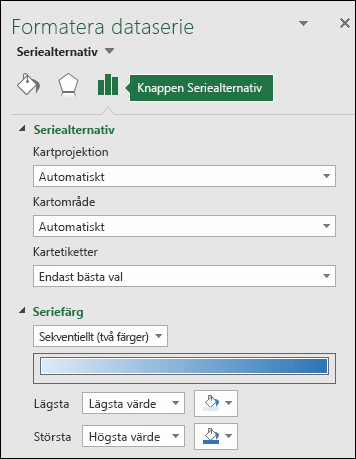
-
Mer information om att Formatera kartdiagram.
-
Kartprojektioner – ändra kartans projektionsformat. Som standard visas Excel mest effektiva format.
-
Kartområde – ändra zoomnivån på kartan för att visa allt från en regionvy till en världsvy.
-
Kartetiketter – visa geografiska namn för länder/regioner. Välj att visa namn utifrån vad som passar, eller visa alla etiketter.
Vanliga frågor
Fråga: När jag använder vissa textbaserade platser får jag en tom karta och ett fel, eller så visas vissa av mina punkter i andra länder.
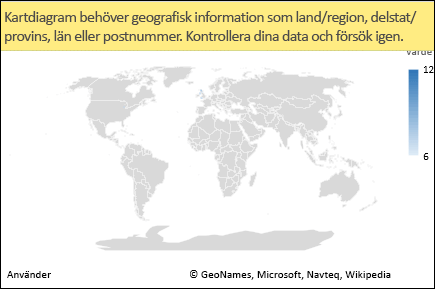
Svar: Om du använder data där det kan finnas flera liknande platser i världen kan kartdiagram inte nödvändigtvis skilja dem åt utan mer vägledning. Om möjligt lägger du till en detaljkolumn på högre nivå i dina data. Exempelvis kommer följande platser inte nödvändigtvis att visas på kartan på det sätt som du förväntar dig eftersom det finns många platser i världen där det här är giltiga namn på län:
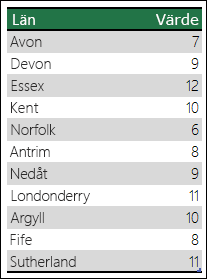
Men data bör mappa korrekt om du lägger till ytterligare en kolumn för detaljer på högre nivå, i det här fallet Provins – det här kallas tvetydighet:
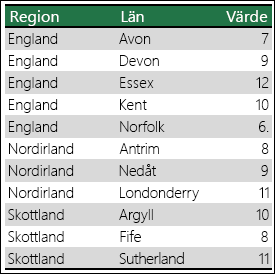
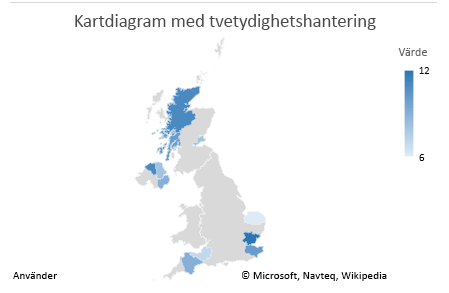
När det finns flera nivåer av geografisk information måste du avgränsa varje nivå i en egen cell/kolumn. Till exempel kommer "Washington, USA" (delstat, land) inte att generera en karta. I den här instansen mappas data korrekt när de placerar "Washington" och "USA" i separata kolumner.

som inte mappar (Delstat och Land kombineras)

som skapar en karta över delstaten Washington
Begränsningar
-
Kartdiagram kan bara rita geografisk information på hög nivå, så mappning av latitud/longitud och gatuadress stöds inte. Kartdiagram har också bara stöd för endimensionell vy, men om du behöver flerdimensionell information kan du använda Excels 3D-karta.
-
Du behöver vara ansluten till internet för att skapa nya kartor eller lägga till data i befintliga kartor (för att ansluta till tjänsten Bing-karta).
-
Befintliga kartor kan visas utan internetanslutning.
-
Det finns ett känt problem där kartdiagram använder datatyperna Geografi felaktigt. Försök att inkludera administratörsfält som Provins eller Land när du försöker rita dessa tills problemet är åtgärdat.
Behöver du mer hjälp?
Du kan alltid fråga en expert i Excel Tech Community eller få support i Communities.










