I den här artikeln förklaras hur du utför några av de vanligaste formateringsuppgifterna, till exempel ändra teckensnitt, bädda in en länk, visa eller dölja stycketecken och klistra in text och bilder i e-postmeddelandet.
Ändra teckensnitt
Standardteckensnittet är Calibri (Brödtext) 11, men du kan ändra detta.
-
Markera den text du vill ändra teckensnittet på.
-
Välj teckensnitt och teckenstorlek i listrutorna.
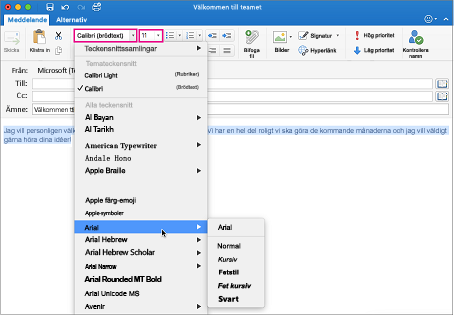
-
Lägg till lite färg genom att välja knappen Teckenfärg och sedan välja en färg.
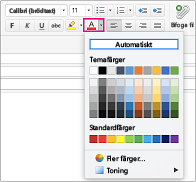
Mer information om hur du ändrar teckenstorlekar finns i Ändra teckenstorlek i Outlook för Mac.
Bädda in en länk
Hyperlänkad text är understruken och visas i blått, men du kan redigera teckensnitt, storlek, färg och format.
-
Markera ordet eller orden som du vill omvandla till en länk.
-
Klicka på Länk.

-
Ange den URL-adress som du vill använda och klicka sedan på OK. Texten du valde tidigare blir en hyperlänk som mottagaren väljer för att gå direkt till webbsidan.
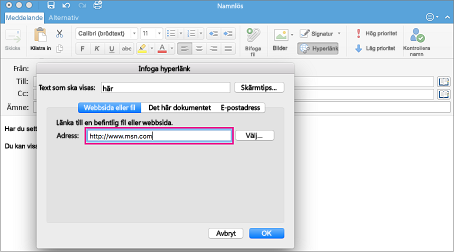
-
Om du vill redigera URL-adressen högerklickar du eller Ctrl+klickar på den hyperlänkade texten och väljer Hyperlänk > Redigera hyperlänk.
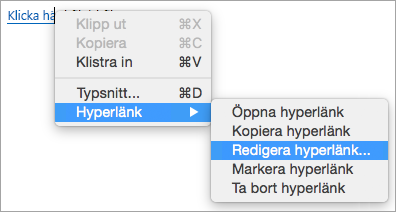
-
Om du vill redigera hyperlänkens format markerar du den hyperlänkade texten och klickar på någon av de här knapparna för att tillämpa formateringen.

Klistra in text och bilder i meddelandet
-
Markera och kopiera det innehåll du vill lägga till i meddelandet.
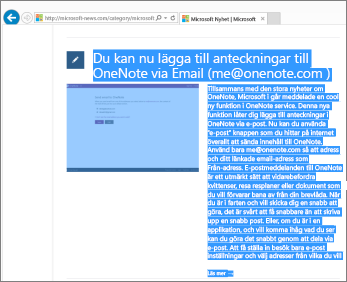
-
Gå till e-postmeddelandet och välj Redigera > Klistra in.
-
Längst ned i den inklistrade texten visas en ikon för inklistringskontroll. Klicka på den för att visa inklistringsalternativen
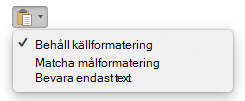
-
Behåll källformatering behåller all ursprunglig formatering och alla bilder.
-
Matcha målformatering ändrar teckensnittet så att det matchar det du använder i meddelandet. Bilder ändras inte.
Tips: Om teckenstorleken ökar när du klistrar in text i meddelandet kan du lösa problemet genom att använda det här inklistringsalternativet.
-
Behåll endast text tar bort all formatering och alla bilder och lämnar endast texten kvar.
-
-
Välj det du vill använda.
Lägga till en lista
Du väljer punkt- eller nummerformat med hjälp av listknapparna i menyfliksområdet. Du kan också höja eller sänka avsnitt i listan med indragsknapparna för att skapa en kapslad lista.

-
Placera markören där du vill ha en punktlista.
-
På fliken Meddelande klickar du på pilen bredvid Punktlista eller Numrerad lista.
-
Välj ett punkt- eller nummerformat och börja skriva. Här är ett exempel på tillgängliga punktformat.
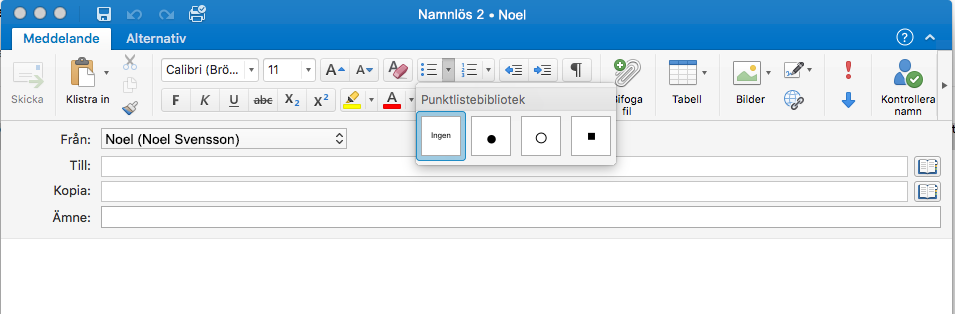
-
Tryck på Retur varje gång du vill ha en ny punkt, eller tryck på Retur två gånger om du är klar med punktlistan.
Tips: När du börjar ett stycke med en asterisk och ett blanksteg (* ) eller med siffran 1 och en punkt (1.) visar Outlook knappen Alternativ för Autokorrigering och börjar skapa en punktlista eller numrerad lista. Om du inte vill ha en punktlista eller numrerad lista klickar du på knappen Alternativ för autokorrigering och sedan på Sluta skapa punktlistor automatiskt Listor eller Sluta skapa numrerade Listor automatiskt.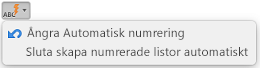
Skapa en anpassad punkt
Du kan skapa en anpassad punkt från en bild.
-
Skapa en punktlista.
-
Högerklicka på en punkt och välj Punkter och numrering > Anpassa.
-
Välj en bild som ska användas som punkt.
Infoga en tabell
Du kan infoga en tabell genom att ange antalet rader och kolumner. Du kan också infoga större tabeller eller tabeller med anpassade breddbeteenden.
Här är det mest grundläggande sättet att infoga en tabell:
-
Placera markören där du vill ha tabellen.
-
Klicka på Tabell

-
Klicka så visas tabellen i meddelandet.
För större tabeller eller för mer kontroll över kolumnerna använder du kommandot Infoga tabell i stället:
-
Klicka på Tabell på fliken Meddelande och klicka sedan på Infoga tabell.
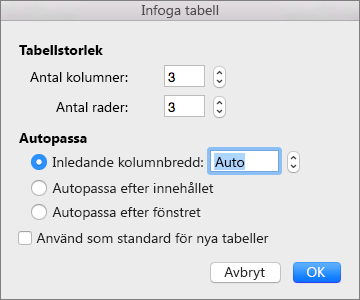
-
Välj antal kolumner och rader under Tabellstorlek.
-
I avsnittet Autopassa kan du välja mellan tre olika alternativ och ange hur breda kolumnerna ska vara:
-
Inledande kolumnbredd: Du kan låta Outlook automatiskt ange kolumnbredden med Auto, eller så kan du ange en viss bredd för alla kolumner.
-
Autopassa efter innehållet: Med det här alternativet skapas mycket smala kolumner som blir bredare när du lägger till innehåll.
-
Autopassa efter fönstret: Med det här alternativet ändras bredden på hela tabellen automatiskt, så att den passar dokumentets storlek.
-
-
Om du vill att alla tabeller som du skapar ska se ut som den tabell du håller på att skapa just nu markerar du Använd som standard för nya tabeller.
-
Klicka på OK.
Om du klickar i tabellen visas flikarna Tabelldesign och Layout. På fliken Tabelldesign kan du välja olika färger och tabellformat samt lägga till och ta bort kantlinjer från tabellen. På fliken Layout kan du lägga till eller ta bort rader eller kolumner, sammanfoga celler eller ändra storlek på tabeller.
Kopiera formatering från en plats och tillämpa den på en annan plats
Du kan snabbt använda samma formatering, till exempel färg, teckenstil, storlek och kantlinjeformat, på flera textstycken eller bilder, från en plats till en annan.
-
Markera texten, figuren eller bilden som har den formatering du vill kopiera.
-
Klicka på Hämta format på fliken Meddelande

Tips: Om du vill ändra format på flera markeringar i dokumentet måste du dubbelklicka på

-
Använd penseln och måla med den över en markering med text eller grafik för att tillämpa formateringen.
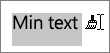
Visa eller dölja stycketecken
När du skriver ett e-postmeddelande ser du kanske några symboler i texten. Det här är faktiskt formateringsmarkeringar, t.ex. punkter (för blanksteg) och pilar (för tabbar) i Outlook. Formateringsmarkeringarna underlättar textlayouten. De visas inte när du skriver ut meddelanden.
Obs!: Skärmbilderna i det här avsnittet har tagits i Outlook 2016. Vyn kan vara något annorlunda, men om inget annat anges är funktionerna desamma.
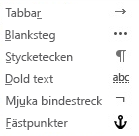
Obs!: När du aktiverar eller inaktiverar formateringsmarkeringar gäller ditt val för alla efterföljande meddelanden som du skriver, svarar på eller vidarebefordrar.
Om du snabbt vill visa eller dölja stycketecken klickar du på 










