I stället för att skicka en hel presentation kan du skicka en enda bild från enPowerPoint presentation.
Dela en bild från PowerPoint på en Android-enhet
Skicka bilden eller en bild av bilden
-
Tryck på den bild som du vill skicka.
-
Tryck på Dela i kommandofältet.
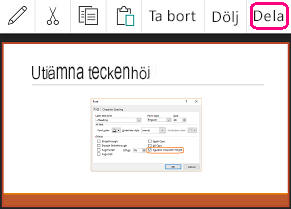
-
Välj Bild (om du vill skicka en bild av bilden) eller Presentation (om du vill skicka en .pptx fil med en bild).
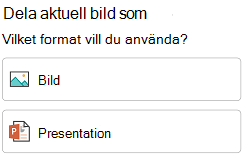
-
Välj appen som du vill skicka bilden med.
Appen öppnas med bilden bifogad så att du kan skicka den. Välj mottagare och tryck sedan på Skicka i meddelandet.
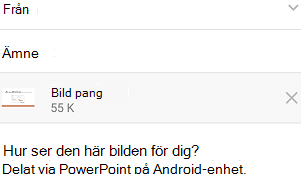
Dela en bild från PowerPoint på en iPhone eller iPad
Skicka bilden eller en bild av bilden
-
Tryck på miniatyrbilden för den bild som du vill skicka.
-
Tryck på Dela i kommandofältet.

-
I dialogrutan finns det två alternativ under Format för att ange om du vill skicka en bild eller en .pptx fil:
Alternativ
Beskrivning
Bild
En bild av bilden
PowerPoint-presentation
En .pptx fil med en bild
(En .pptx fil skulle vara enklare för mottagarna att kommentera direkt och skicka tillbaka till dig.)
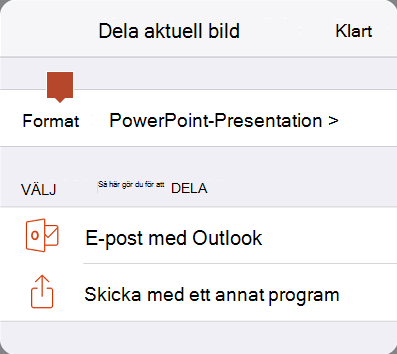
Om det format du föredrar inte visas under etiketten Format trycker du på högerpilen för att ändra markeringen. När du har gjort ditt val trycker du på Tillbaka.
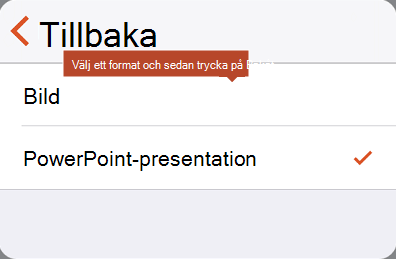
-
Under Välj hur du delar väljer du appen som du vill skicka bilden med och trycker sedan på Klar.
Appen öppnas med bilden bifogad så att du kan skicka den. Välj mottagare och tryck sedan på Skicka i meddelandet.
Dela en bild från PowerPoint i Windows
Skicka en bild av bilden
-
Klicka på den bild som du vill dela i miniatyrfönstret till vänster i vyn Normal.
-
Kopiera miniatyrbilden (högerklicka och välj Kopiera).
-
Växla till ditt e-postprogram, till exempel Outlook.
-
Starta ett nytt e-postmeddelande. Klicka på meddelandefönstret och klistra in den kopierade bilden.
Bilden klistras in i meddelandet som en bild. Om du vill ändra storlek på bilden drar du i ett storlekshandtag.
-
När du adresserar e-postmeddelandet är det klart att skickas.
Dela en bild från PowerPoint på Mac
Skicka bilden eller en bild av bilden
-
Klicka på den bild som du vill dela i miniatyrfönstret till vänster i vyn Normal.
-
Kopiera miniatyrbilden (högerklicka och välj Kopiera).
-
Växla till förhandsversionen av appen på din Mac.
-
På Arkiv-menyn väljer du Nytt från Urklipp.
En bild av bilden som kopierades i steg 2 visas i appen Förhandsgranska.
-
Spara bilden.
-
Växla till e-postprogrammet och öppna ett nytt e-postmeddelande. Bifoga den sparade bildfilen i meddelandet.
När du adresserar e-postmeddelandet är det klart att skickas.










