Med fingret eller en digital penna slipper du använda ett tangentbord när du arbetar på en enhet med pekskärm. Förutom att rita, skriva och markera kan du använda Pennanteckningsredigeraren för att göra naturliga rörelser, som att ringa in text för att markera och att stryka för att ta bort.

Obs!: Bilderna i den här artikeln kommer Word för Microsoft 365, men Pennanteckningsredigeraren är också tillgänglig i Word Mobile. Använd den på Windows-pekskärmsenheter och enheter som fungerar med digitala pennor, till exempel Microsoft Surface som kör operativsystemet Windows 10 TH2 eller senare.
Redigera med naturliga rörelser
Om enheten har pekskärm aktiveras fliken Rita automatiskt. Annars aktiverar du den genom att välja Arkiv >Alternativ > Anpassa menyfliksområdet >Rita.
-
Välj Rita och sedan Pennanteckningsredigering.
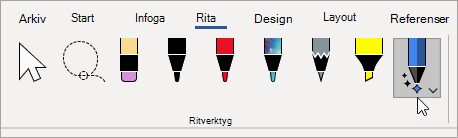
(Om du inte har en enhet med en digital penna aktiverad och i stället har en enhet med pekskärm väljer du Rita med >Pennanteckningsredigering.)
-
Gör något av följande om du vill redigera dokumentet med naturliga rörelser:
Ringa in för att markera text
Rita en cirkel runt den text som du vill markera. Du kan markera ord, meningar eller stycken. Du kan nu använda formatering som teckenfärg, fet eller kursiv.
Stryk för att ta bort text
Dra ett streck genom den text som du vill ta bort. Ta bort stora delar av texten genom att rita en diagonal linje eller ett vågmönster.
Använd markeringar
Välj en överstrykningspenna i gruppen Pennor och rita över texten för att markera texten. Om du vill ta bort överstrykningen drar du pennan över texten igen. Du kan antingen markera frihandsfigur eller markera överstrykningspenna och välja Fäst mot text.
Sammanfoga ord
Rita en kurva för att sammanfoga två ord. Se till att båda ändarna av kurvan rör vid de ord som du vill sammanfoga.
Dela upp ord
Rita ett lodrätt streck i ett ord för att dela upp det i två ord.
Infoga ett ord
Rita en cirkumflex mellan två ord för att infoga text. När du ritat cirkumflexen skriver du orden som du vill lägga till. När du skrivit klart infogas texten där du ritade cirkumflexen.
Göra en ny rad
Rita en bakåtvänd L-form. Text som kommer efter formen flyttas till en ny rad.
Meddelanden:
-
Om du vill spara dina pennanteckningar väljer du pennanteckningsredigeringen och klickar > ändringar innan du börjar granska dokumentet.
-
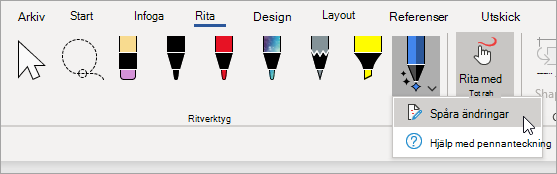
Markera Pennanteckning med Lassoverktyget
I Word kan du använda lassoverktyget för att markera ett eller flera ritade objekt. De flesta av verktygen finns i galleriet Pennor.
-
Gå till Rita > Lasso.
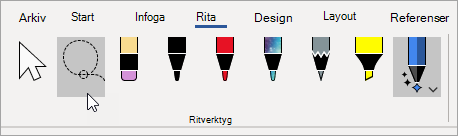
-
Klicka och dra lasso runt den ritning du vill markera.
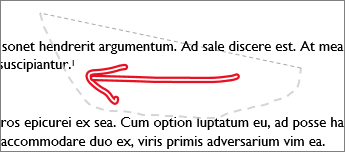
-
Gör något av följande
-
Tryck på Delete för att ta bort den markerade ritningen.
-
Flytta ritningen med hjälp av musen eller piltangenterna.
-
Högerklicka på den markerade ritningen och välj Formatera pennanteckning. Ändra alternativ för färg, transparens och linjebredd i fönstret Formatera pennanteckning.
-
Högerklicka på den markerade ritningen och välj alternativ för beskrivning, figursättning eller Alternativ text.
-
Klicka och dra i ett storlekshandtag för att dra ut, krympa eller ändra storlek på ritningen.
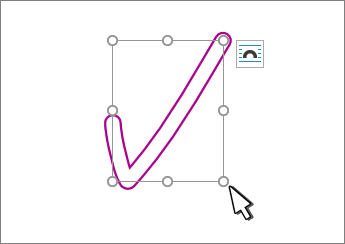
-
Mer information finns i
Rita och skriva med pennanteckningar i Office
Språk som stöds för konvertering av pennanteckningar till text
Berätta för oss vad du tycker om Pennanteckningsredigeraren och föreslå förbättringar
Om du har förslag på nya åtgärder eller gester du vill se i Pennanteckningsredigeraren får du gärna ge oss feedback. Mer information finns i Hur ger jag feedback Microsoft Office frågor?










