Du kan automatiskt lägga till diagraminnehåll, till exempel former och metadata, i ett Word-dokument med hjälp av funktionen Exportera till Word. Använd sedan dokumentet som grund för processens riktlinjer och handböcker för åtgärder. Till exempel:
-
En supportspecialist har en processkarta för tjänsteförfrågan med information om avdelningar, ägare, och scheman. Hon skapar en manual med hjälp av Word-dokumentet.
-
En rekryterare har ett organisationsschema med metadata för former, som aktuell personalstyrka, lediga tjänster och budgetar för arbetslag. Han skickar en ad hoc-rapport till ledningen med hjälp av Word-dokumentet.
-
En analytiker uppdaterar ett processdiagram, baserat på importerade data, som har KPI: er, till exempel kostnad, varaktighet och status som avbildats som datagrafik. Varje månad laddar hon upp Word-dokumentet till OneDrive och delar det med intressenter.
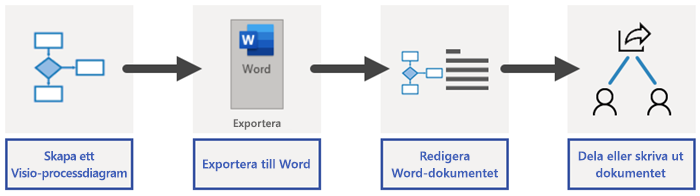
Obs!: Den här funktionen är endast tillgänglig för användare med Visio abonnemang 2. Om du inte är säker på vilken version av Visio du använder klickar du på Arkiv > Konto > Om Visio. Om du är IT-ansvarig och hanterar Microsoft 365-uppdateringsprocessen rekommenderar vi att du tar en titt på kanalutgivningssidan. Där kan du se vilka uppdateringar som tillhandahålls i de olika kanalerna.
Exportera Visio-diagrammet till ett Word-dokument
-
Kontrollera att diagrammet har former med text och några former har formdata.
-
Om du har ett flersidigt diagram markerar du den önskade sidan. Funktionen exporterar en sida i taget.
-
På fliken Bearbeta i gruppen Exportera väljer du Word.
Du kan även exportera till ett Word-dokument genom att klicka på Arkiv > Exportera > Skapa Word-dokument > Skapa dokument.
-
Om du vill kan du anpassa Word-dokumentet från fönstret Exportera till Word.
Förhandsgranska TABB
-
Högerklicka på avsnittet för att utesluta en form och dess metadata från Word-dokument och välj sedan Exkludera från utdata.
-
Om du vill ordna om ett avsnitt markerar du det och väljer sedan uppåt- och nedåtpilarna. Ett avsnitt är en del av ett diagram som är avsett att exporteras till ett dokument.
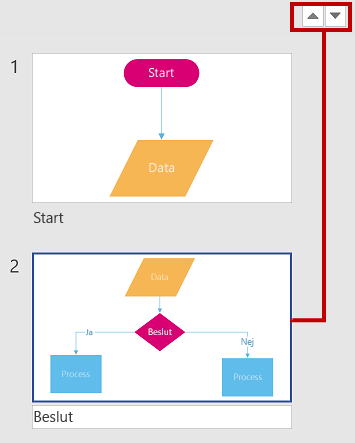
Obs!: När du väljer ett avsnitt på fliken Förhandsgranskning markeras formen i diagrammet. När du väljer ett avsnitt i diagrammet markeras avsnittet på fliken Förhandsgranskning.
Inställningar TABB
-
Formegenskaper
-
Välj en egenskap och välj med uppåt- och nedåtpilarna om du vill ändra den ordning som egenskaperna visas i Word-dokumentet.
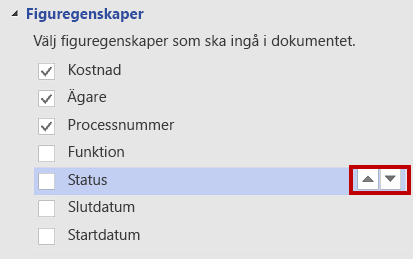
-
Om du vill lägga till en tom tabellrad i Word-dokumentet för varje tom egenskap väljer du Inkludera tomma egenskaper.
-
Om du vill exportera hyperlänkar i formegenskaperna i Word-dokumentet väljer du Hyperlänkar.
Mer information finns i Lägg till data i former.
-
-
Exkludera form
-
Lägg till formkopplingar i Word-dokument genom att avmarkera Exkludera kopplingar.
-
Avmarkera Exkludera former utan formtext om du vill dokumentera former utan formtext.
-
Om du vill inkludera datagrafik i avsnittet avmarkerar du Exkludera datagrafik.
Mer information finns i Datagrafik, en översikt.
-
-
Avsnittstransparens
-
Om du vill framhäva en form i ett avsnitt kan du ange genomskinlighetsnivån för dess anslutningar och kopplade figurer.
-
-
-
Högst upp i fönstret Exportera till Word väljer du Exportera.
Resultat Word-dokumentet skapas. Du kan ändra det efter behov. Vi rekommenderar följande som minst:
-
För att automatiskt uppdatera företagets namn, titel och författarinformation väljer du Arkiv > Information > Egenskaper och sedan väljer du nedåtpilen bredvid Egenskaper. Välj sedan Avancerade egenskaper och redigera sedan motsvarande information.
-
Uppdatera innehållsförteckningen genom att placera insättningspunkten under Innehållsförteckning och välj sedan Uppdatera tabell.
Mer information finns på Skapa en innehållsförteckning i Word.
Feedback eller buggar?
Berätta för oss hur vi kan förbättra funktionen! Skicka dina synpunkter på Visio-bearbetning av dokument i Word till oss via -epost.










