Det anpassningsbara verktygsfältet Snabbåtkomst innehåller en uppsättning kommandon som är oberoende av den flik som visas i menyfliksområdet. Du kan flytta verktygsfältet Snabbåtkomst från en av två möjliga platser och du kan lägga till knappar som representerar kommandon i verktygsfältet Snabbåtkomst.

Meddelanden:
-
Du kan inte öka storleken på knapparna som motsvarar kommandona med ett alternativ i Microsoft Office. Det enda sättet att öka storleken på knapparna är att sänka skärmupplösning du använder.
-
Du kan inte visa verktygsfältet Snabbåtkomst på flera rader.
-
Endast kommandon kan läggas till i verktygsfältet Snabbåtkomst. Innehållet i de flesta listor, till exempel indrag och avståndsvärden och enskilda formatmallar, som också visas i menyfliksområdet, kan inte läggas till i verktygsfältet Snabbåtkomst. Du kan dock anpassa menyfliksområdet i Office om du vill anpassa menyfliksområdet som du vill ha det. Du kan till exempel skapa anpassade flikar och anpassade grupper som innehåller dina vanliga kommandon.
Vad vill du göra?
-
Visa eller dölja kommandoetiketter i verktygsfältet Snabbåtkomst
-
Lägga till ett kommando i verktygsfältet Snabbåtkomst som inte finns i menyfliksområdet
-
Anpassa verktygsfältet Snabbåtkomst genom att använda kommandot Alternativ
-
Återställa verktygsfältet Snabbåtkomst till standardinställningarna
-
När anpassade grupper visar en grön eller blå boll i verktygsfältet Snabbåtkomst
Visa eller dölja verktygsfältet Snabbåtkomst
Högerklicka i menyfliksområdet och gör något av följande:
-
Om verktygsfältet Snabbåtkomst visas väljer du Dölj verktygsfältet Snabbåtkomst.
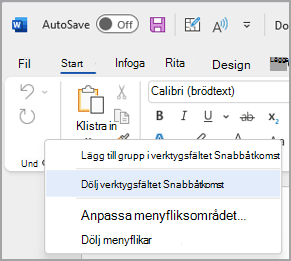
-
Om verktygsfältet Snabbåtkomst är dolt väljer du Visa verktygsfältet Snabbåtkomst.
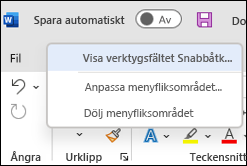
Obs!: Du kan också dölja verktygsfältet Snabbåtkomst på menyn Anpassa verktygsfältet Snabbåtkomst genom att välja Dölj verktygsfältet Snabbåtkomst.
Flytta verktygsfältet Snabbåtkomst
Läge
Verktygsfältet Snabbåtkomst kan finnas på någon av följande platser:
-
Ovanför menyfliksområdet, på namnlisten (standardplats)
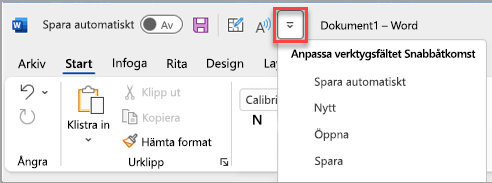
-
Under menyfliksområdet
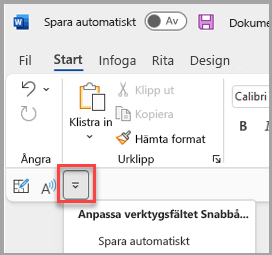
Ändra plats
Du kan flytta platsen för verktygsfältet Snabbåtkomst från en plats till en annan.
-
Välj Anpassa verktygsfältet Snabbåtkomst.
-
Välj Visa under menyfliksområdet i listan.
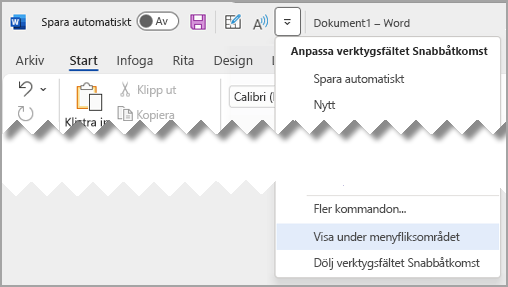
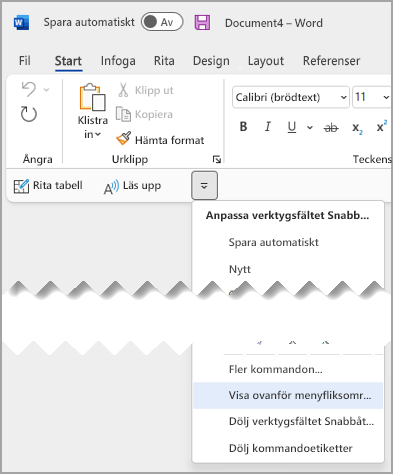
Meddelanden:
-
Du kan ange platskommandon i Alternativ.
-
Välj Fil > Alternativ > verktygsfältet Snabbåtkomst>verktygsfältsposition.
-
Visa eller dölja kommandoetiketter i verktygsfältet Snabbåtkomst
Om verktygsfältet Snabbåtkomst är inställt under menyfliksområdet kan du visa eller dölja kommandoetiketterna.
Viktigt!: Verktygsfältet Snabbåtkomst måste anges under menyfliksområdet för att visa eller dölja kommandoetiketterna.
-
Välj Anpassa verktygsfältet Snabbåtkomst.
-
I listan väljer du antingen Visa kommandoetiketter
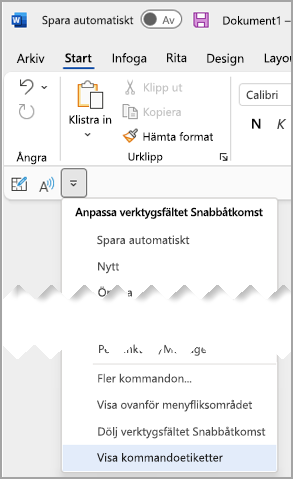
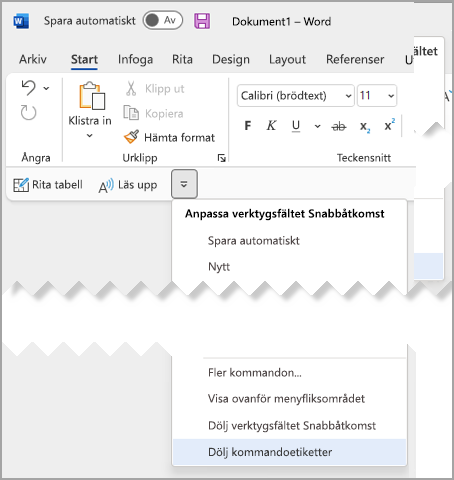
Lägga till ett kommando i verktygsfältet Snabbåtkomst
-
I menyfliksområdet väljer du lämplig flik eller grupp för att visa kommandot som du vill lägga till i verktygsfältet Snabbåtkomst.
-
Högerklicka på kommandot och välj sedan Lägg till i verktygsfältet Snabbåtkomst på snabbmenyn.
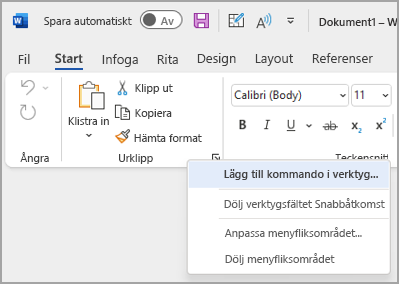
Lägga till ett kommando i verktygsfältet Snabbåtkomst som inte finns i menyfliksområdet
-
Välj Anpassa verktygsfältet Snabbåtkomst > Fler kommandon.
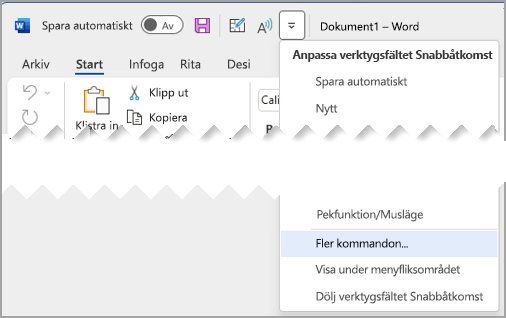
-
I listan Välj kommandon från väljer du Kommandon som inte finns i menyfliksområdet.
-
Leta reda på kommandot i listan och välj sedan Lägg till.
Tips: Om du inte hittar önskat kommando i listan Kommandon som inte finns i menyfliksområdet kan du prova att ange Välj kommandon från till Alla kommandon.
Ta bort ett kommando från verktygsfältet Snabbåtkomst
-
Högerklicka på det kommando som du vill ta bort från verktygsfältet Snabbåtkomst.
-
Välj Ta bort från verktygsfältet Snabbåtkomst på snabbmenyn.
Ändra ordning på kommandona på verktygsfältet Snabbåtkomst
-
Högerklicka på verktygsfältet Snabbåtkomst och välj sedan Anpassa verktygsfältet Snabbåtkomst på snabbmenyn.
-
Under Anpassa verktygsfältet Snabbåtkomst väljer du det kommando du vill flytta.
-
Välj pilen Flytta upp eller Flytta ned .
Anpassa verktygsfältet Snabbåtkomst genom att använda kommandot Alternativ
Du kan lägga till, ta bort och ändra ordningen på kommandona i verktygsfältet Snabbåtkomst genom att använda kommandot Alternativ.
-
Välj Arkiv > Alternativ > verktygsfältet Snabbåtkomst.
-
Använd knapparna Lägg till och Ta bort för att flytta objekt mellan listan Anpassa verktygsfältet i Access657 och kommandot Välj från i listan.
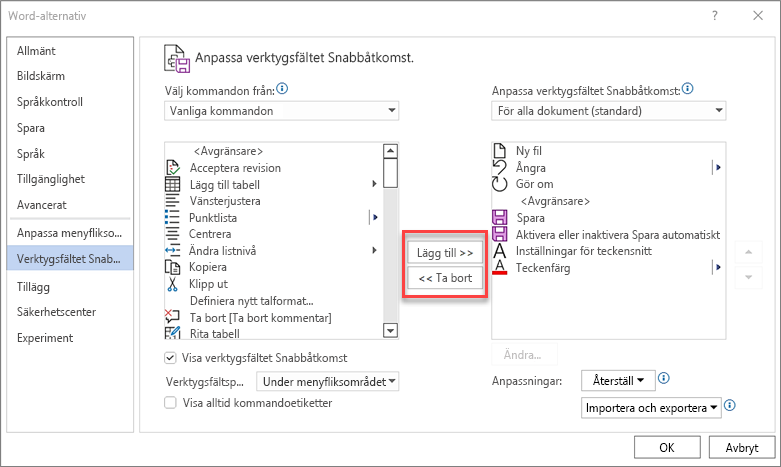
Meddelanden: Om du vill söka efter ett objekt i listan Välj kommandon från kan det vara bra att först bekräfta dess plats och namn i appen. Kommandon som inte längre visas i appen kan fortfarande visas här under Alla kommandon. För att identifiera den här typen av kommando kan ett mer beskrivande knappbeskrivningsnamn visas inom parenteser bredvid det äldre kommandonamnet i det här formuläret:
-
Adress [Dokumentplats]
-
Formatering [Klistra in formatering]
-
Formler [Klistra in formler]
-
Värden [Klistra in värden]
Återställa verktygsfältet Snabbåtkomst till standardinställningarna
-
-
Öppna snabbåtkomstverktygsfältets snabbmeny och välj sedan Anpassa verktygsfältet Snabbåtkomst.
-
I fönstret Anpassa verktygsfältet Snabbåtkomst väljer du Återställ > Återställ endast verktygsfältet Snabbåtkomst.
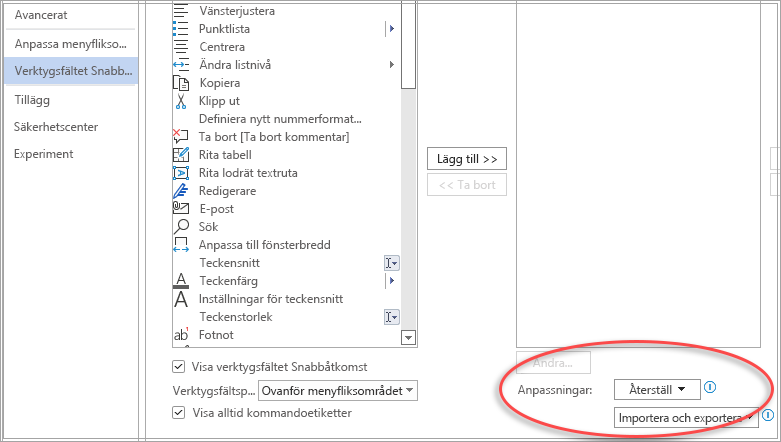
Exportera ett anpassat Snabbåtkomst-verktygsfält
Du kan exportera menyfliksområdet och anpassningar av verktygsfältet Snabbåtkomst till en fil som kan importeras och används av en kollega eller på en annan dator.
-
Klicka på Arkiv > Alternativ > Verktygsfältet Snabbåtkomst.
-
Välj Importera/exportera > Exportera alla anpassningar.
Mer information om hur du anpassar menyfliksområdet finns i Anpassa menyfliksområdet i Office.
Importera ett anpassat Snabbåtkomst-verktygsfält
Du kan importera anpassningsfiler om du vill ersätta den aktuella layouten i menyfliksområdet och verktygsfältet Snabbåtkomst. Tack vare att du kan importera anpassningen kan du göra så att Microsoft Office-program ser ut på samma sätt som dina kollegors eller ser likadant ut på olika datorer.
Viktigt!: När du importerar en anpassningsfil för menyfliksområde förlorar du alla tidigare menyfliksområden och anpassningar av verktygsfältet Snabbåtkomst. Om du tror att du kanske vill återgå till anpassningen du har för närvarande, bör du exportera dem innan du importerar nya anpassningar.
-
Välj Arkiv > Alternativ > verktygsfältet Snabbåtkomst.
-
Välj Importera/exportera > Importera anpassningsfil.
Mer information om hur du anpassar menyfliksområdet finns i Anpassa menyfliksområdet i Office.
När anpassade grupper visar en grön eller blå boll i verktygsfältet Snabbåtkomst
Ikoner representerar anpassade grupper med kommandon i verktygsfältet Snabbåtkomst när en ikon har valts. Om en anpassad grupp i verktygsfältet Snabbåtkomst visar en grön eller blå boll för en ikon betyder det att en ikon inte har valts för den anpassade gruppen. Du kan lägga till en ikon för en anpassad grupp när gruppen redan har skapats och visas i verktygsfältet Snabbåtkomst.
-
I listrutan Verktygsfältet Snabbåtkomst väljer du Fler kommandon.
-
Välj Anpassa menyfliksområdet i det vänstra navigeringsfältet.
-
Markera den anpassade gruppen i kolumnen Anpassa menyfliksområdet till höger.
-
Välj Byt namn.
-
Välj en ikon.
-
Välj OK > OK.
Obs!: Om du vill skapa en anpassad grupp med kommandon går du till Anpassa menyfliksområdet i Office.










