Ett diagram är en bild som visar numeriska data i en komprimerad visuell layout och som avslöjar viktiga datarelationer. Du kan lägga till ett diagram i ett formulär/en rapport i Access för att visualisera dina data och fatta välgrundade beslut. Du kan också binda diagrammet till en tabell eller fråga och anpassa diagrammet med en mängd egenskaper. Du kan även göra diagrammet interaktivt. Om du till exempel markerar ett annat kategorifält i formulärets eller rapportens filter kan se du olika diagramvärden. I Access kan du skapa stapel-, linje-, cirkel- och kombinationsdiagram.
Kombinationsdiagram: ett grupperat stapeldiagram med årlig hemförsäljning och linjediagram med genomsnittligt pris per månad
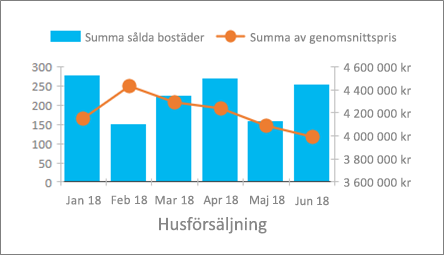
|
Vad vill du göra?
|
|
Skapa diagram
De grundläggande stegen för att skapa ett diagram i Access är:
-
Binda diagrammet till en datakälla (till exempel en tabell eller fråga).
-
Mappa fälten i diagramdimensionerna, som är de huvuddelarna i ett diagram. Dimensionerna Axel (kategori), Förklaring (serie) och Värden (Y-axel) anges på olika sätt beroende på vilken typ av diagram som används.
-
Lägga till ytterligare diagramelement (till exempel dataetiketter och trendlinjer) för att förbättra och förtydliga diagrammet.
-
Formatera diagrammet och olika element. Du kan också formatera enskilda dataserier som är en uppsättning värden i en stapel, en linje eller en cirkelsektor som motsvarar diagramförklaringen.
Första steg
-
Skapa eller öppna ett formulär eller en rapport i Design-vyn. Skapa genom att välja Skapa > Formulärdesign eller Rapportdesign. Öppna genom att högerklicka på formuläret eller rapporten i navigeringsfältet och välj sedan Formulärdesign eller Rapportdesign.
-
Välj Design > Infoga diagram

Fönstret Diagraminställningar öppnas och ett exempeldiagram visas i rutnätet Formulärdesign.
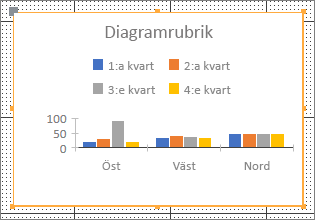
Använd kontrollhandtagen



Konfigurera diagrammets datakälla i fönstret Diagraminställningar, markera fälten Axel (kategori), Förklaring (serie) och Värden (Y-axel) och formatera diagrammet.
Datainställningar
-
Välj fliken Data i fönstret Diagraminställningar.
-
Välj Tabeller, Frågor eller Båda och välj sedan en datakälla i listrutan. Direktfrågor stöds.
Som standard ersätts exempeldiagrammet med ett aktivt diagram som använder de två första fälten i datakällan som dimensionerna Axel (kategori) och Värden (Y-axel). Den första kolumnen i en tabell är ofta en primärnyckel och du kanske inte vill använda den som ett mått i ett diagram. Diagramegenskapen Förhandsgranska realtidsdata styr om du ser realtidsdata.
Tips : Om datakällan innehåller många fält kan det vara enklare att skapa en fråga som begränsar fälten till bara sådana som du vill använda så att du kan förenkla fältvalen.
-
I avsnitten Axel (kategori), Förklaring (serie) och Värden (Y-axel) väljer du minst två fält för att skapa ett diagram. Gör följande:
-
Axel (kategori) Välj ett eller flera fält under det här avsnittet.
Den här diagramdimensionen visar vågräta värden i en XY-diagramlayout i ett grupperat stående stapeldiagram och ett linjediagram samt lodräta värden i ett grupperat liggande stapeldiagram.
Axel i grupperat stående stapeldiagram
Axel i linjediagram
Axel i grupperat liggande stapeldiagram
Standardaggregering för ett datumfält är månader. Om du vill ändra det klickar du på nedpilen och väljer i listan, till exempel Ingen om du vill ta bort aggregeringen.
När du markerar fler än ett Axel (kategori)-fält skapas en hierarki med skalstreck längs dimensionsraden (till exempel tillstånd inom en division).
-
Förklaring (serie) Välj ett fält under det här avsnittet.
Den här diagramdimensionen pivoterar fältvärden till kolumnrubriker. Till exempel transponeras värden i ett tillståndsfält som kolumnrubriker och var och en blir en separat dataserie.
-
Värden (Y-axel) Välj ett eller flera fält under det här avsnittet.
Den här diagramdimensionen visar -lodräta värden i en XY-diagramlayout i ett grupperat stående stapeldiagram och ett linjediagram samt vågräta värden i ett grupperat liggande stapeldiagram.
Värden i grupperat stående stapeldiagram
Värden i linjediagram
Värden i grupperat liggande stapeldiagram
Varje fält du väljer motsvarar en dataserie. När du väljer två eller flera Värden (Y-axel)-fält kan du inte välja ett Förklaring (serie)-fält. Värden (Y-axel)-fälten blir förklaringen som standard.
Som standard aggregeras alla valda fält. För numeriska fält och valutafält är standardaggregeringen Summa. För alla andra fält är standardaggregeringen Antal. Om du vill ändra aggregeringen klickar du på nedpilen och väljer i listan, till exempel Ingen om du vill ta bort aggregeringen.
Obs Textfält måste använda aggregeringen Antal. Alla valda Värden (Y-axel)-fält måste antingen vara aggregerade eller icke-aggregerade.
-
Obs! Andra fältkombinationer är möjliga men tänk på följande:
-
Välj minst ett Axel (kategori)- och ett Värden (Y-axeln)-fält.
-
Du kan bara välja ett Förklaring (serie)-fält men du kan välja fler än ett fält i avsnitten Värden (Y-axel) eller Axel (kategori).
-
Om du väljer ett Axel (kategori)-fält och ett Förklaring (serie)-fält kan du bara välja ett Värden (Y-axel)-fält. Om du vill lägga till ett extra Värden (Y-axel)-fält avmarkerar du fältet Axel (kategori) eller Förklaring (serie).
-
Om du väljer ett Förklaring (serie)-fält väljer du bara ett Värden (Y-axel)-fält och den måste aggregeras.
Formatinställningar
-
Välj fliken Format i fönstret Diagraminställningar.
-
Välj en dataserie i listrutan.
Varje dataserie har en unik uppsättning egenskaper
-
Ange en eller flera av följande egenskaper för varje dataserie:
-
Visningsnamn Namnet på dataserien i diagramförklaringen.
-
Diagramtyp Den här egenskapen visas endast för kombinationsdiagram. Använd den här egenskapen för att lägga till olika diagramtyper i kombinationsdiagrammet, en för varje dataserie. Standardkombinationsdiagrammet är grupperat stående stapeldiagram för den första dataserien och linjediagram för den andra dataserien. Du kan ange olika diagramtyper för varje dataserie. Om diagrammet bara har en enstaka dataserie är det ett grupperat stående stapeldiagram.
Obs Blanda inte ihop den här egenskapen med egenskapen Diagramtyp på diagrammets egenskapssida.
-
Linjetjocklek Välj en tjocklek i steg om 0,25 punkter. Den här egenskapen visas bara för linjediagram.
-
Strecktyp Välj linjetypen Fylld, Streck, Punkt, Streck punkt eller Streck punkt punkt. Den här egenskapen visas bara för linjediagram.
-
Rita serie efter Välja en primär eller sekundär axel för att rita en dataserie. Använd det här alternativet när diagramdataserierna skiljer sig kraftigt eller är olika mått (t.ex. pris och volym). Ett kombinationsdiagram med grupperad stående stapel och linje som också har axelrubriker fungerar ofta bäst.
-
Saknar dataprincip Välj något av följande: Rita som noll för att representera saknade data som 0, Rita inte för att ignorera saknade data och Rita som interpolerat värde för att beräkna nya data som fyller i saknade data. Den här egenskapen visas bara för linjediagram.
-
Seriefyllningsfärg Välj en färg för att fylla i dataserierna, till exempel en stående stapel eller en liggande stapel.
-
Kantlinjefärg för serie Välj en färg för att lägga till en kontur för dataserien, till exempel en stående stapel eller en liggande stapel.
-
Visa dataetikett Välj detta alternativ för att visa en dataetikett som förtydligar dataserien.
-
Visa trendlinjer Välj detta alternativ för att visa en trendlinje, som är ett sätt att visa datatendenser.
-
Alternativ för trendlinje Välja någon av följande trendlinjer:
-
Linjär Det här är en anpassad, rak linje för datauppsättningar som ökar eller minskar i jämn takt.
-
Exponentiell Det här är en böjd linje med positiva tal som stiger eller faller i konsekvent stigande takt.
-
Logaritmisk Det här är en anpassad, böjd linje med ändringstaktsdata som snabbt ökar eller minskar och sedan planar ut.
-
Polynom Det bästa alternativet när data fluktuerar, till exempel vinster eller förluster över en stor mängd data.
-
Potens Det här är en böjd linje med positiva tal som ökar i en viss takt, till exempel acceleration med 1-sekundsintervall.
-
Glidande medelvärde Det här är ett sätt att jämna ut fluktuationer i data och visa ett mönster eller en trend tydligare.
-
-
Trendlinjenamn Ange ett namn som är mer relevant och som visas i diagramförklaringen.
-
Markörform Välj en form som en linjemarkör. Den här egenskapen visas bara för linjediagram.
-
Viktiga överväganden
Aggregering Datakällan börjar ofta som en uppsättning icke-aggregerade data men när du skapar ett diagram skapar Access som standard aggregerade beräkningar, till exempel Summa, Antal och Medelvärde i fälten för att förenkla antalet dataserier. Men du kan ta bort de aggregerade standardberäkningarna genom att välja Ingen i listrutan. Den här processen med att markera fält och välja aggregering skapar ett SELECT-, SQL GROUP BY- eller TRANSFORM-uttryck som lagras i egenskapen Transformerad radkälla. Om du vill se uttrycket högerklickar du på egenskapen och väljer Zooma. Följande är en sammanfattning av de tre huvudalternativen:
-
Om du väljer fälten Axel (kategori) och Värden (Y-axel) men tar bort aggregeringarna så konverterar Access radkällan till ett enklare SELECT-uttryck. Exempel:
SELECT [Segment], [Sales] FROM [Orders]
-
Om du väljer fälten Axel (kategori) och Värden (Y-axel) konverterar Access radkällan till ett GROUP BY-uttryck. Exempel:
SELECT [Segment], Sum([Sales]) AS [SumOfSales FROM [Orders] GROUP BY [Segment] ORDER BY [Segment]
-
Om du även väljer ett Förklaring (serie)-fält konverterar Access radkällan till en korsfråga (med TRANSFORM SQL-frågeuttrycket). Fältvärdena som returneras av PIVOT-satsen i TRANSFORM SQL-frågeuttrycket används som kolumnrubriker, till exempel ett tillståndsfält, som kan ha många rubriker, där varje rubrik är en separat dataserie. Exempel:
TRANSFORM Sum([Sales]) AS [SumOfSales] SELECT [Segment] FROM [Orders] GROUP BY [Segment] ORDER BY [Segment] PIVOT [State]
Mer information om dataaggregering finns i Göra sammanfattningsdata lättare att läsa med hjälp av en korsfråga.
Egenskaper Om du vill anpassa diagrammet ytterligare väljer du Design > egenskapssida > <diagramnamn>, som visar alla diagramrelaterade egenskaper. Tryck på F1 för varje egenskap för att få hjälp om den egenskapen. När du ändrar en egenskap på egenskapssidan ändras motsvarande i fönstret Diagraminställningar och tvärtom.
Det finns många Format-egenskaper som är unika för diagram. Du kan använda dessa till att formatera axelvärden, rubriker och diagrammet. Det finns också flera Data-egenskaper som är unika för diagram, till exempel Förhandsgranska realtids, Transformerad radkälla, Diagramaxel, Diagramförklaring och Diagramvärde.
Lägga till en sekundär lodrät axel När du skapar ett diagram finns det vanligtvis en primär lodrät axel men du kan lägga till en sekundär lodrät axel när data varierar mycket eller för att rita olika mått, till exempel pris och volym. Skalan för den sekundära lodräta axeln visar värdena för dess associerade dataserie. Om du vill lägga till en sekundär lodrät axel använder du egenskapen Rita serie efter på fliken Format i fönstret Diagraminställningar.
Lägga till en trendlinje För numeriska data kanske du vill lägga till en trendlinje för att visa datatendenser. Du kan använda alternativen Trendlinje och Trendlinjenamn på fliken Format i fönstret Diagraminställningar.
Ändra diagrammet Du kan ändra ett diagram genom att öppna formuläret eller rapporten i design- eller layoutvyn och sedan välja diagrammet som öppnar fönstret Diagraminställningar. Om du vill växla till en annan diagramtyp väljer du ett annat diagram i listrutan Diagramtyp. Du kan också ändra ett enstaka diagram till ett kombinationsdiagram genom att ändra egenskapen Diagramtyp på egenskapssidan (och inte på fliken Format i fönstret Diagraminställningar).
Uppdatera källdata Du kan uppdatera diagramdata genom att växla till formulär- eller rapportvyn och sedan välja Uppdatera alla (eller trycka på F5).
Diagraminställningar Om fönstret Diagraminställningar är stängt kontrollerar du att diagrammet är markerat och väljer sedan Design > Diagraminställningar.
Klassiskt diagram Blanda inte ihop det nya diagrammet 

Länka ett diagram till data i ett formulär eller en rapport
Om du vill göra så att ett diagram interagerar med data i ett formulär eller en rapport binder du diagrammet till samma datakälla som formuläret eller rapporten. Ange ett matchande fält för dataegenskaperna Länka underordnade fält och Länka huvudfält för diagrammet.
-
Skapa ett formulär eller en rapport som är bunden till en datakälla. Mer information finns i Skapa ett formulär i Access eller Skapa en enkel rapport.
-
Lägga till ett diagram i samma formulär eller rapport. Mer information finns i Skapa ett diagram.
-
Gör egenskapen Datakälla för diagrammet samma som egenskapen Datakälla för formuläret eller rapporten.
-
Klicka på diagrammet, öppna diagrammets egenskapslista genom att trycka på F4 och klicka sedan på fliken Data.
-
Klicka på knappen Skapa

Dialogrutan Fältlänkar underformulär visas.
-
I Länka huvudfält och Länka underordnade fält väljer du det fält som du vill länka och klickar sedan på OK. Ofta är det bäst att använda ett kategorifält till exempel tillstånd, segment eller region.
Om du inte är säker på vilka fält du ska använda klickar du på Föreslå så får du rekommendationer.
-
Spara formuläret eller rapporten, växla till formulär- eller rapportvyn och kontrollera sedan att diagrammet fungerar som förväntat. Filtrera till exempel formuläret eller rapporten efter ett kategorifält som tillstånd, segment eller region, för att visa olika resultat i diagrammet. Mer information finns i Använda ett filter för att visa markerade poster i en Access-databas.
Välj bästa diagramtyp för dina behov
Följande avsnitt innehåller bakgrundsinformation om diagram och hjälper dig att fastställa vilka diagramtyper som du använder.
Vad är ett diagram?
Ett diagram är en bild som visar numeriska data i en komprimerad visuell layout och som avslöjar viktiga datarelationer. Ett diagram har många element. Vissa av dessa element visas som standard, andra kan läggas till vid behov. Du kan ändra visningen av diagramelement genom att ändra storleken på dem eller genom att ändra formatet. Du kan också ta bort diagramelement som du inte vill visa. Följande diagram visar grundläggande diagramelement.
Vilka diagram kan du skapa?
I Access kan du skapa stapel-, linje, cirkel- och kombinationsdiagram. Det här avsnittet beskriver varje diagram hur de används bäst.
Stående stapeldiagram
I ett stående stapeldiagram visas kategorier längs den vågräta axeln (egenskapen Axel (kategori)) och värden längs den lodräta axeln (egenskapen Värden (Y-axel)). Vanligtvis kan du välja ett fält för dimensionen Axel (kategori) och ett eller flera fält för en Värden (Y-axel)-dimension, som var och en blir en dataserie. Om du väljer fler än ett fält för en Värden (Y-axel)-dimension bör du överväga att rita längs en separat axel.
Access har stöd för tre typer av stående stapeldiagram.
|
Diagram |
Beskrivning |
|
|
|
Grupperat stående stapeldiagram |
Använder lodräta staplar för att jämföra värden i vågräta kategorier. Används ofta för ett område med värden (antal element), skalor (undersökningsresultat) och namn (platser eller personer). |
|
|
Stående stapeldiagram |
Liknar ett grupperat stående stapeldiagram men visar två eller flera dataserier i varje stapel. Används ofta för att visa förhållandet mellan dataserierna jämfört med helheten. |
|
|
100 % stående stapeldiagram |
Liknar ett stående stapeldiagram men kolumnvärdena går upp till 100 %. Används ofta för att jämföra procent som varje dataserie bidrar till helheten. |
Linjediagram
I ett linjediagram fördelas kategorierna jämnt längs den vågräta axeln (egenskapen Axel (kategori)) och värdena fördelas jämnt längs den lodräta axeln (egenskapen Värden (Y-axel) ). Vanligtvis kan du välja ett fält för dimensionen Axel (kategori) och ett eller flera fält för en Värden (Y-axel)-dimension, som var och en blir en dataserie. Om du väljer fler än ett fält för en Värden (Y-axel)-dimension bör du överväga att rita längs en separat axel.
Access har stöd för tre typer av linjediagram.
|
Diagram |
Beskrivning |
|
|
|
Linjediagram |
Visar kontinuerliga, jämnt fördelade data längs båda axlar för att jämföra värden över tid. Används ofta för att visa trender för likadana intervall, till exempel månader, kvartal eller räkenskapsår och för att jämföra två eller flera dataserier. |
|
|
Staplat linjediagram |
Liknar ett linjediagram men visar två eller flera dataserier i varje linje. Används ofta för att jämföra relaterade trender. |
|
|
100 % staplat linjediagram |
Liknar ett staplat linjediagram men visar trender som en procentandel över tid. Används ofta för att jämföra relaterade trender till en helhet på 100 %. |
Obs På fliken Format i fönstret Diagraminställningar är följande egenskaper unika för linjediagram: Linjetocklek, Strecktyp, Saknad dataprincip och Markörform.
Tips Om det finns många kategorier eller då värdena är approximerade ska du använda linjediagram utan markörer.
Liggande stapeldiagram
I ett liggande stapeldiagram ordnas kategorier längs den lodräta axeln (egenskapen Värden (Y-axel)) och värdena ordnas längs den vågräta axeln (egenskapen Axel (kategori)). Liggande stapeldiagram vänder på den normala placeringen av axel- och värdedimensionen. Vanligtvis kan du välja ett fält för dimensionen Axel (kategori) och ett eller flera fält för en Värden (Y-axel)-dimension, som var och en blir en dataserie. Om du väljer fler än ett fält för en Värden (Y-axel)-dimension bör du överväga att rita längs en separat axel.
Access har stöd för tre typer av liggande stapeldiagram.
|
Diagram |
Beskrivning |
|
|
|
Grupperat liggande stapeldiagram |
Använder vågräta fält till att jämföra värden i lodräta kategorier. Används ofta när axeletiketter är långa eller värdena representerar varaktighet. |
|
|
Staplad liggande stapel |
Liknar ett grupperat liggande stapeldiagram men visar två eller flera dataserier i varje stapel. Används ofta för att visa förhållandet mellan dataserierna jämfört med helheten. |
|
|
100 % staplad liggande stapel |
Liknar ett liggande stapeldiagram men fältvärdena går upp till 100 %. Används ofta för att jämföra procent som varje dataserie bidrar till helheten. |
Cirkeldiagram
I ett cirkeldiagram visas kategorier som cirkelsektorer (egenskapen Axel (kategori)). Datavärden (egenskapen Värden (Y-axel)) summeras som procent av en helhet som visas som en cirkel. Välj bara ett fält för dimensionen Axel (kategori) och bara ett fält för dimensionen Värden (Y-axel). Använd inte fältet Förklaring (serie) eftersom Axel (kategori)-fältet blir förklaring som standard. På fliken Format i fönstret Diagraminställningar finns det bara en dataserie och bara en egenskap, Visa dataetikett. Färgerna som används i diagramförklaringen anges som standard och kan inte ändras.
Access har stöd för en typ av cirkeldiagram.
|
Diagram |
Beskrivning |
|
|
|
Cirkeldiagram |
Visar andelen kategorier som procent av en helhet. Det bästa alternativet för en dataserie med enbart positiva värden och mindre än tio kategorier. |
Kombinationsdiagram
Ett kombinationsdiagram kombinerar två eller flera diagramtyper, till exempel ett grupperat stående stapeldiagram och ett linjediagram för att förklara olika men relaterade data.
Access har stöd för ett kombinationsdiagram där du kan kombinera någon av de andra diagramtyperna och mappa varje diagram till en annan dataserie. Du kan till exempel mappa ett grupperat stående linjediagram till en dataserie med årlig hemförsäljning och ett linjediagram med en dataserie med månatligt genomsnittspris genom att använda egenskaperna Dataserie och Diagramtyp på fliken Format i fönstret Diagraminställningar. Du kan också ändra ett diagram till ett kombinationsdiagram genom att ändra egenskapen Diagramtyp på fliken Data på egenskapssidan.
|
Diagram |
Beskrivning |
|
|
|
Anpassat kombinationsdiagram |
Kombinerar två olika diagram som du väljer. |
Rekommendationer för att skapa Access-diagram
Använd följande riktlinjer för att skapa det diagram du vill använda och som är lätt att förstå.
-
Ha en plan när du börjar. Titta på olika diagram i böcker, i rapporter och på Internet. Bestäm i förväg vilket diagram som fungerar bäst i ditt fall och utseendet du vill åstadkomma.
-
Välja vilka fält du vill visa relationer för i diagrammet. Du kan skapa en fråga som begränsar resultatet till precis de fält du behöver för diagrammet.
-
När du skapar ett diagram kan du välja en dimension i taget. Du kan se ändringarna direkt och bättre förstå hur varje fält, dimension och aggregering påverkar diagrammet.
-
Sikta på enkelhet när skapar diagrammet. Begränsa antalet dataserier så att användaren inte överväldigas av för många siffror, kolumner, staplar eller sektorer som är svåra att läsa.
-
Skapa först utseendet för datarelationerna och grunddiagrammet. Formatera sedan diagrammet och alla dataserier. Var genomtänkt när du väljer färger, redigerar text och lägger till andra diagramelement. Sikta på en balans mellan tomt utrymme och betydelse.
-
Experimentera med men minimera användningen av stödlinjer, färger, specialeffekter, etiketter, cellutfyllnad och andra formateringsegenskaper. Undvik fetstil, mörka färger och överdrivna linjer.
-
När du tror att du är klar bör du granska diagrammet igen och se om du har gjort diagrammet så enkelt och rent som möjligt. Kom ihåg att ”mindre är mer”.






















