Spela in skärmen i PowerPoint
Du kan spela in din datorskärm och relaterade ljud och bädda in dem i din PowerPoint-bild – eller så kan du spara informationen som en separat fil.

Prova själv!
-
Öppna den bild som du vill placera skärminspelningen på.
-
Välj Skärminspelning på fliken Infoga i menyfliksområdet.
-
Välj Markera område i kontrollfältet (eller tryck på Windows-tangenten+Skift+F om du vill markera hela skärmen för inspelning). Hårkorsmarkören

Tips: PowerPoint spelar automatiskt in ljudet och muspekaren, så dessa alternativ är markerade i kontrollfältet som standard. Om du vill inaktivera dem avmarkerar du Ljud och inspelningspekare.
-
Välj Spela in. Använd Pausa efter behov och Stoppa när du är klar.
Obs!: Om du inte fäster kontrollfältet på skärmen så glider det upp i marginalen medan du spelar in. Om du vill ta fram det dolda kontrollfältet för du muspekaren mot skärmens överkant.
-
Videon läggs till i bilden. Högerklicka på videobildrutan, välj ikonen Start och välj hur du vill att videon ska starta: i klicksekvens, automatiskt eller när du klickar på den.
-
Du kan ändra utseendet på videon genom att högerklicka på videobildrutan, välja ikonen Format och välja en annan form.
Viktigt! Om du vill använda skärminspelning i PowerPoint 2013 ska du installera uppdateringen för PowerPoint 2013 från den 16 februari 2015.
-
Öppna den bild som du vill placera skärminspelningen på.
-
Klicka på Skärminspelning på fliken Infoga.
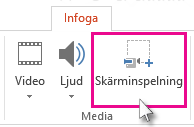
-
Klicka på kontrollfältet och klicka på Markera område (Windows-tangenten + SKIFT + A).
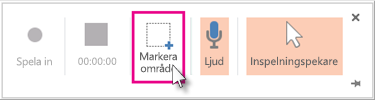
Det minsta område du kan spela in är 64 x 64 bildpunkter.
Ett hårkors

Tips: PowerPoint spelar automatiskt in ljudet och muspekaren, så de här alternativen är markerade i kontrollfältet som standard. Om du vill inaktivera dem avmarkerar du Ljud (Windows-tangenten + SKIFT + U) och Inspelningspekare (Windows-tangenten + SKIFT + O).
Om du redan har gjort en skärminspelning under den aktuella PowerPoint-sessionen visas den tidigare områdesmarkeringen på skärmen. Du kan fortsätta med inspelningen om markeringsområdet passar dig, eller så kan du klicka på Markera område och börja om.
-
Klicka på Spela in (Windows-tangenten + SKIFT + R).
Tips: Om du inte fäster kontrollfältet på skärmen så glider det upp i marginalen medan du spelar in. Om du vill ta fram det dolda kontrollfältet för du muspekaren mot skärmens överkant.
-
Styra inspelningen:
-
Klicka på Pausa om du tillfälligt vill stoppa inspelningen (Windows-tangenten + SKIFT + R).
-
Klicka på Spela in när du vill återuppta inspelningen (Windows-tangenten + SKIFT + R).
-
Klicka på Stoppa när du vill avsluta inspelningen (Windows-tangenten + SKIFT + Q) (visas nedan).

-
-
När du är klar med inspelningen sparar du presentationen: Arkiv > Spara. Inspelningen är nu inbäddad i bilden du valde i steg 1.
Om du vill spara inspelningen som en separat fil på datorn högerklickar du på bilden på den bild som representerar inspelningen och väljer Spara media som. Ange ett filnamn och en mappsökväg i dialogrutan Spara media som och klicka sedan på Spara.
Spara skärminspelningen som en separat fil
-
Högerklicka på videobildrutan och välj Spara media som.
-
Välj en mapp i rutan Spara media som och ange ett namn i rutan Filnamn.
-
Välj Spara.
Trimma din video
-
Högerklicka på videobildrutan och välj Trimma.
-
För att bestämma var du vill trimma din videoinspelning väljer du Spela upp i dialogrutan Trimma video.
-
När du kommer till det område där du vill göra ett klipp väljer du Pausa. Använd knapparna Nästa bildruta och Föregående bildruta för att ange den exakta tiden.
-
Gör något av följande:
-
Om du vill trimma början av klippet väljer du startpunkten (visas på bilden nedan som en grön markör). När en dubbelriktad pil visas drar du den till önskad startposition för videon.
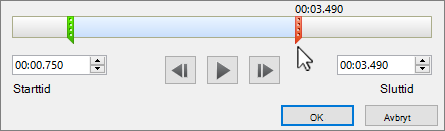
-
Om du vill trimma slutet av klippet klickar du på slutpunkten (visas på bilden ovan som en röd markör). När en dubbelriktad pil visas drar du den till önskad slutposition för videon.
-
-
Välj OK.










