Ett resursbibliotek är en typ av dokumentbibliotek där du kan ladda upp video, ljud eller bilder och det har ytterligare funktioner för lagring och organisation av multimedia. Om du vill skapa ett resursbibliotek kan du läsa Konfigurera ett resursbibliotek för att lagra bilder, ljud och video.
Det finns begränsningar av filstorlek för överföring. Mer information finns i Filstorleksgränser.
Obs!: I och med att videoupplevelsen förbättras SharePoint Online som en del av den nya versionen av Microsoft Streamkommer resursbibliotek inte att användas. Förbättrade videoupplevelser blir tillgängliga för alla videofiler som laddas upp till ett vanligt dokumentbibliotek i SharePoint, Microsoft Teams, Yammer eller OneDrive.
Ladda upp en bild eller en ljudfil till ett resursbibliotek
-
Välj Resursbibliotek i Snabbstartfältet till vänster eller klicka på Inställningar

-
Klicka på +Nytteller +Nytt dokument.
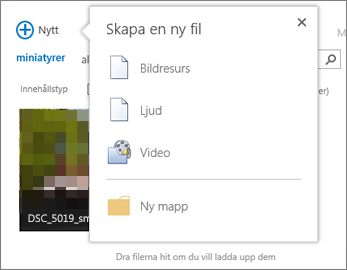
-
Klicka på Bläddra eller Välj fil i dialogrutan Lägg till ett dokument.
-
Leta reda på den fil som önskas, markera den och klicka sedan på Öppna.
-
Klicka på OK.
-
I dialogrutan som öppnas kan du lägga till metadatavärden som Namn, Nyckelord eller Copyright.
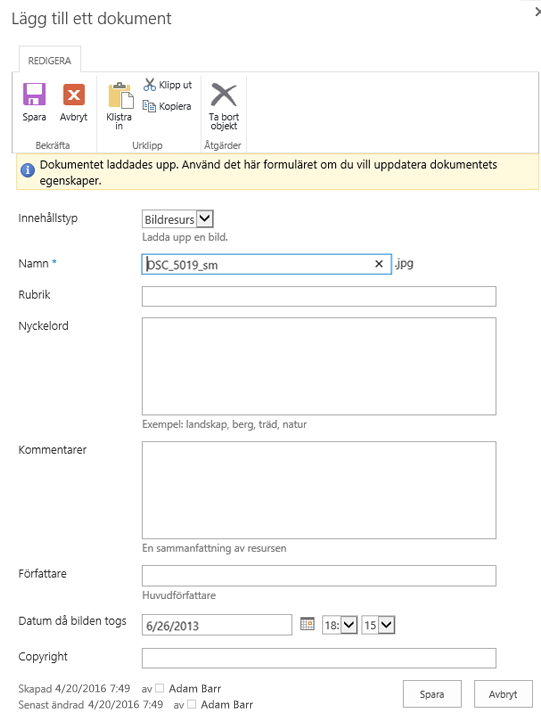
-
Välj Resursbibliotek i Snabbstartfältet till vänster eller klicka på Inställningar

-
Klicka på +Nytt och välj sedan Video.
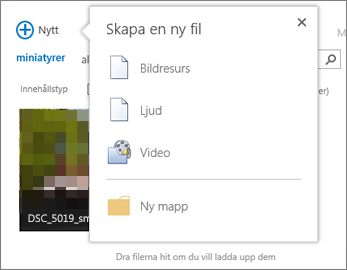
-
Gör något av följande på sidan med alternativ för video:
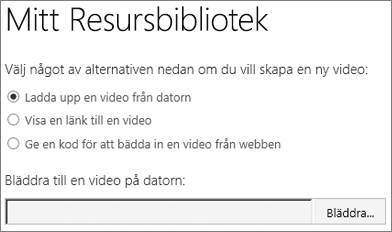
-
Markera Ladda upp en video från datorn och bläddra sedan till önskad fil.
-
Markera Visa en länk till en video och klistra sedan in hyperlänken till videon.
-
Markera Ge en kod för att bädda in en video från webben och skriv sedan namnet på videon och klistra in inbäddningskoden för den.
Obs!: Kolumnen Längd (sekunder) kan fyllas i automatiskt för videofiler. Den här kolumnen är tom för ljud- och bildfiler.
-
-
Klicka på OK.
-
Dialogrutan med egenskaper för video öppnas så att du kan lägga till eller ändra metadatavärden. Du kan också ange om användarna ser en hämtnings- eller inbäddningslänk för videon när de tittar på den.
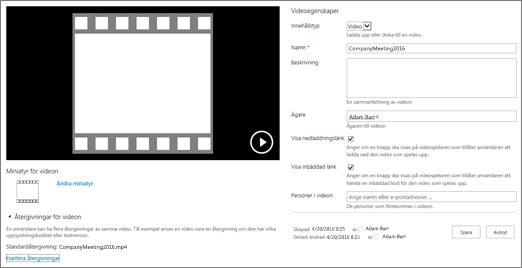
Om du vill ändra miniatyrbilden för en video kan du läsa Spara eller ändra en videominiatyr.
Klicka på resursbibliotekets namn ovanför videon för att komma tillbaka till biblioteket när förhandsgranskningsskärmen är öppen.
Obs!: Om filen redan har metadata kopplade till den kanske vissa fält redan har fyllts i åt dig.
-
Markera alla filer som du vill ta bort genom att hovra över varje fil och markera kryssrutan.
Obs!: Kontrollera att de filer du vill ta bort inte har checkats ut genom att uppdatera webbläsaren och titta på ikonen i kolumnen Typ. Filerna måste checkas in igen av den person som har checkat ut dem innan du kan ta bort dem.
-
I sidhuvudet klickar du på Filer och sedan på Ta bort dokument.
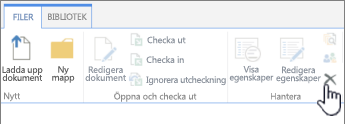
Du kan även ta bort filer en i taget genom att göra så här:
-
Håll muspekaren över miniatyrbilden för den fil du vill ta bort och klicka på punkterna ...
-
I dialogrutan som visas klickar du på punkterna (...) igen och klickar sedan på Ta bort.
-
Bekräfta borttagningen genom att klicka på OK.
Du kan också hantera filer med hjälp av kommandot Öppna med Utforskaren. I Resursbibliotek klickar du på Bibliotek och klickar sedan på Öppna med Utforskaren. Följ instruktionerna. Stäng Utforskaren när du är klar och uppdatera skärmen för resursbiblioteket.
Om du tar bort filer av misstag kan du eventuellt återställa filerna till webbplatsen, beroende på hur webbplatsen har konfigurerats. Mer information finns i Tömma Papperskorgen eller återställa filer.
När du hovrar över en miniatyr i ett resursbibliotek rullas ett överlägg fram med mer information, till exempel filtyp och längd.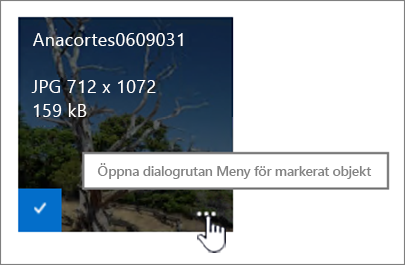
-
Navigera till det resursbibliotek där filen finns.
-
I vyn Miniatyrer håller du muspekaren över miniatyrbilden för bilden, ljudfilen eller videoklippet.
-
I överlägget som visas klickar du på punkterna (…) för att öppna en ballong för filen.
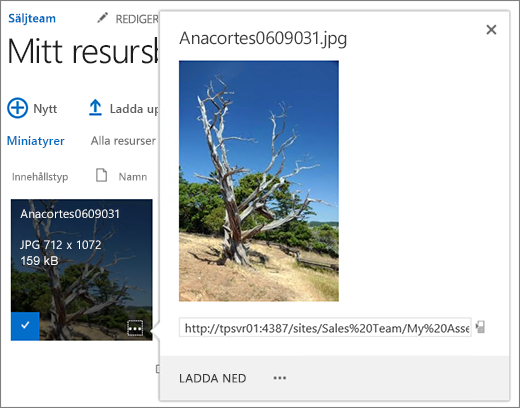
-
I ballongen med information om ljud- eller videofilen kan du välja att Spela upp eller Hämta filen. För en bildfil kan du välja Redigera återgivningar (om aktiverat) eller Hämta. Om du vill öppna en meny med fler alternativ klickar du på punkterna (...).
Obs!: Återgivningar är endast tillgängliga för SharePoint när publicering är aktiverat. Du kan aktivera publicering under Inställningar > Webbplatsinställningar > Hantera webbplatsfunktioner > SharePoint Server-publicering. Annars visas inte alternativet.
-
Om du vill redigera eller visa egenskaper klickar du på Egenskaper.
Med den här metoden kan du se vad teammedlemmar lägger till i ett resursbibliotek. Läsare kan också strömma ljud och video för poddsändningar.
-
Klicka på bibliotekets namn eller rubrik.
-
Klicka på fliken Bibliotek längst upp på sidan och klicka sedan på RSS-feed.
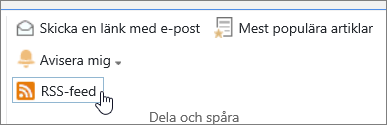
-
När feeden för resursbiblioteket öppnas klickar du på Prenumerera på denna RSS-feed.
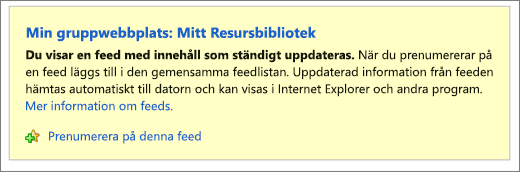
-
I Internet Explorer visas en dialogruta där du kan byta namn på feeden, eller skapa och lägga till den i en mapp.
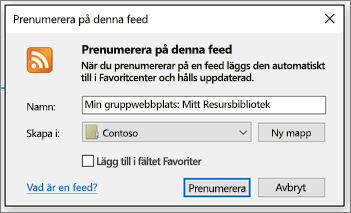
När du prenumererar kan du visa dina RSS-feeds i Internet Explorer via listrutan Favoriter.
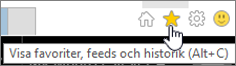
Metoden för att lägga till en RSS-feed varierar beroende på vilken webbläsare du använder. Andra webbläsare kan fråga vilken RSS-läsare eller e-postklient som du vill använda.
Filstorleksgränser
Om filen som du vill ladda upp är mycket stor kan du behöva kontakta administratören för att kontrollera vilken filstorleksgräns som gäller för uppladdning av filer på den här webbplatsen. Den största tillåtna filstorleken för uppladdning kan variera.
Referenser för administratörer omfattar SharePoint onlinebegränsningaroch programvarubegränsningar för SharePoint Server.
Versionshantering, metadatanavigering och arbetsflöde
Du kan ställa in samma funktioner för ett resursbibliotek som för ett dokumentbibliotek. Mer information finns i:










