Du kan ladda ned filer och mappar från Microsoft OneDrive eller från SharePoint i Microsoft 365, Prenumerationsversion av SharePoint Server, eller SharePoint Server 2019 till din dator med några få klickar.
Obs!: Om du laddar ned regelbundet från en delad mapp kan du lägga till och synkronisera delade mappar till din egen OneDrive.
-
Markera de filer eller mappar som du vill ladda ned på OneDrive, SharePoint i Microsoft 365, Prenumerationsversion av SharePoint Server, eller SharePoint Server 2019-webbplatsen.
-
Om du vill ladda ned enstaka eller flera filer markerar du varje objekt genom att klicka på den cirkelformade kryssrutan som visas. (I den vänstra bilden nedan visar objekt i vyn Lista, i den högra bilden visas objekt i vyn Paneler eller Foton.) (Du kan också markera flera filer samtidigt genom att markera en fil, rulla nedåt i listan och sedan hålla ned Skift-tangenten medan du vänsterklickar på det sista objektet du vill markera.)
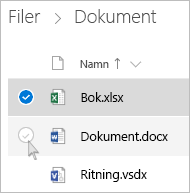
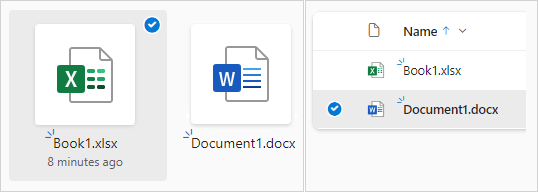
-
Markera alla filer i en mapp genom att klicka på cirkeln till vänster om rubrikraden, eller genom att trycka på CTRL + A på tangentbordet.
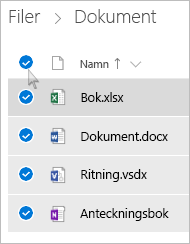
-
Du kan behöva gå upp eller tillbaka en nivå om du vill markera en hel mapp och inte bara innehållet.
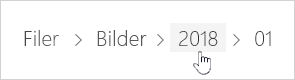
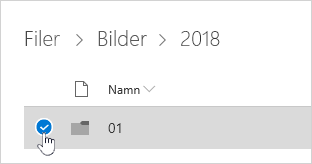
-
-
I det övre navigeringsfältet väljer du Ladda ned. (Du kan också högerklicka på filen, fotot eller mappen och välja Ladda ned.)

Meddelanden:
-
Knappen Ladda ned visas bara då filer eller mappar är markerade.
-
Knappen Ladda ned kan ibland försvinna om du uppdaterar webbsidan när du tittar på en mapp. Du kan kringgå det genom att gå upp en nivå i mappkatalogen och gå tillbaka eller stänga fliken i webbläsaren och navigera till mappen igen.
-
-
Om du uppmanas att göra det i webbläsaren väljer du Spara eller Spara som och bläddrar till den plats där du vill spara nedladdningen. (Vissa webbläsare börjar direkt spara till en mapp för hämtade filer på datorn.)
Meddelanden:
-
Om du behöver frigöra utrymme på OneDrive laddar du ned filen eller mappen till en plats utanför dina OneDrive-mappar (se nedan). Ta sedan bort filen eller mappen i OneDrive, så minskas lagringsmängden.
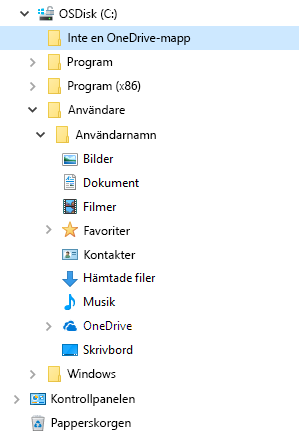
-
Mer information finns i Ta bort filer och mappar i OneDrive.
-
Om du markerar flera filer eller mappar och sedan väljer Ladda ned från Microsoft OneDrive, SharePoint i Microsoft 365, eller från Prenumerationsversion av SharePoint Server, börjar din webbläsare ladda ned en .zip-fil som innehåller alla filer och mappar som du markerade. Om du är i en mapp och väljer Ladda ned utan att markera några filer eller mappar börjar webbläsaren ladda ned allt innehåll i mappen.
Meddelanden:
-
Du kan inte ladda ned filer direkt från den delade vyn. Du måste öppna filen och spara en kopia på valfri plats.
-
Du kan inte ladda ned flera filer eller mappar från SharePoint Server 2019.
-
Det går inte att ladda ned OneNote-anteckningsböcker. Om du laddar ned en mapp som innehåller en OneNote-anteckningsbok kommer ZIP-filen att innehålla ett felmeddelande i form av en TXT-fil.
-
Alternativet för att ladda ned flera filer är ännu inte tillgängligt på en lokal SharePoint Server (när din organisation inte prenumererar på ett Microsoft 365-företagsabonnemang).
-
Knappen Ladda ned kan ibland försvinna om du uppdaterar webbsidan när du tittar på en mapp. Du kan kringgå det genom att gå upp en nivå i mappkatalogen och gå tillbaka eller stänga fliken i webbläsaren och navigera till mappen igen.
-
I OneDrive för arbete eller skola kan du inte använda Internet Explorer för att ladda ned mappar eller flera filer. Du kan använda Microsoft Edge eller Google Chrome för att ladda ned mappar eller flera filer.
-
Nedladdningar omfattas av följande begränsningar: 250 GB filstorleksgräns; totalt antal filer: 10 000; mappstorleksgräns: 1 0000 filer.
-
Om du laddar ned .zip filer är storleksgränsen 10 GB per .zip och 20 GB totalt.
-
Filer som krypteras med känslighetsetiketter eller IRM som överskrider 4 MB tas inte med i den nedladdade zip-filen i följande scenarier. Om du vill hämta de filer som påverkas måste de laddas ned separat.
Göra filer tillgängliga offline i en OneDrive-mobilapp
På en mobil enhet kan du göra filer tillgängliga offline, vilket liknar nedladdning av filer. I OneDrive-appen på en iOS-, Android- eller Windows 10-telefon letar du efter ikonen Offline (

-
I OneDrive-appen markerar du de filer som du vill göra tillgängliga offline (markera en fil genom att hålla ned den).
-
Välj Behåll offline.
Obs!: I OneDrive-appen kan du inte göra mappar eller OneNote-anteckningsböcker tillgängliga offline.
Behöver du mer hjälp?
|
|
Kontakta supporten
För teknisk support går du till Kontakta Microsoft Support, anger ditt problem och väljer Få hjälp. Om du fortfarande behöver hjälp väljer du Kontakta supporten så dirigeras du till det bästa supportalternativet. |
|
|
|
Administratörer
|












