Ladda ned en fil från Microsoft Teams
Från Teams på skrivbordet eller webben kan du ladda ned alla filer som du ser i Teams – oavsett om de finns i en kanal, skickas i ett meddelande eller lagras i en OneDrive-mapp.
Ladda ned en fil
Ladda ned en Teams-fil för att komma åt den när som helst, var som helst.
Ladda ned en fil i en kanal
Så här laddar du ned en fil från en Teams-kanal:
-
Öppna en kanal i Teams.
-
Välj fliken Filer .
-
Leta reda på filen du vill ladda ned och välj Fler åtgärder

Ladda ned en fil från OneDrive
Så här laddar du ned en fil från OneDrive i Teams:
-
I Teams väljer du OneDrive

-
Leta reda på filen du vill ladda ned och välj Fler åtgärder

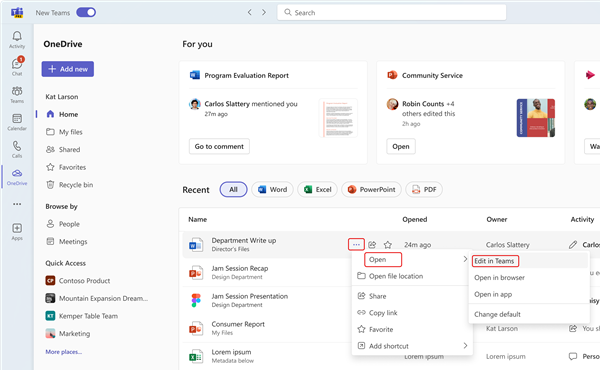
-
När filen öppnas väljer du Arkiv > Spara som > Ladda ned en kopia.
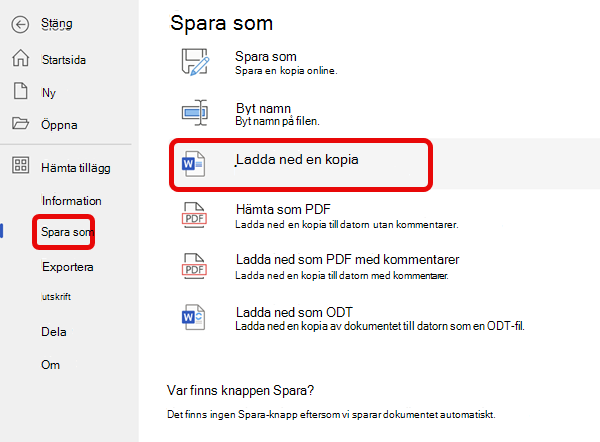


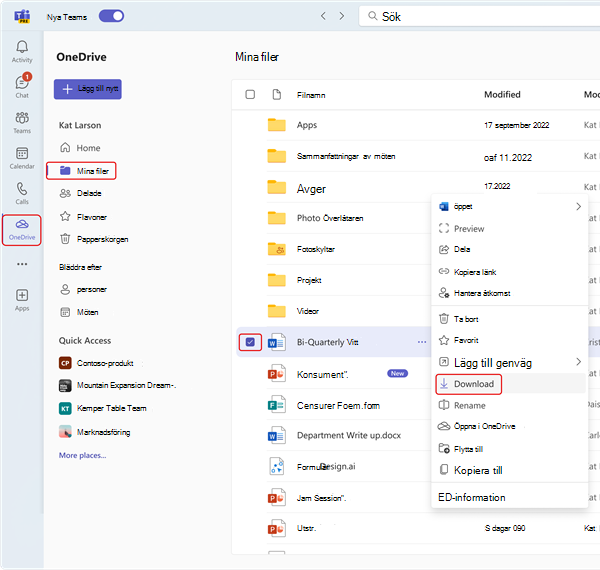
Ändra var nedladdade filer ska sparas
-
I Teams för skrivbordet väljer du Inställningar med mera....
-
Välj Inställningar > Filer och länkar > Nedladdningar > Ändra > Välj mapp.
-
Välj var du vill spara de nedladdade filerna.
Obs!: Den här åtgärden stöds för närvarande inte i Teams för webben eller mobilen.
Alla framtida filer som du laddar ned från Teams sparas på den plats som du har angett. Under Nedladdningar aktiverar du inställningen Fråga alltid var nedladdad fil ska sparas om du vill välja var du vill spara filer varje gång du laddar ned dem.
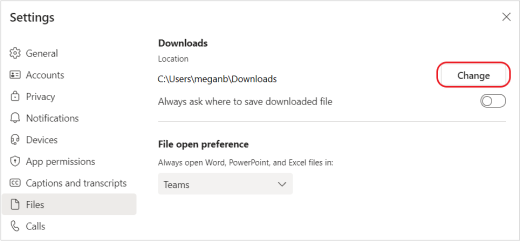
Visa Teams-filer
Välj OneDrive 
Ladda ned en fil
Ladda ned en Teams-fil för att komma åt den när som helst, var som helst. Om du vill ladda ned en fil väljer du Fler alternativ 
Du kan komma åt nedladdade filer i enhetens nedladdningsmapp .
Ändra nedladdningsplatsen för dina filer
Obs!: Att ändra platsen där dina filer laddas ned är tillgängligt som en del av det offentliga förhandsversionsprogrammet och kan genomgå ytterligare ändringar innan de släpps offentligt. Om du vill få åtkomst till den här och andra kommande funktioner byter du till den offentliga förhandsversionen av Teams.
1. Från Teams skrivbordsapp går du till din profilbild och väljer Mer information... .
2. Välj Inställningar och välj Filer i den vänstra menyn.
3. I avsnittet Nedladdningar väljer du Ändra och sedan Mapp för att välja den nya mappen där du vill spara dina nedladdade filer.
Obs!: Den här åtgärden stöds för närvarande inte för webbversionen av Teams eller Teams-mobilappen.
Framöver sparas alla nedladdade filer från Teams direkt på den plats som du har angett. Under Nedladdningar aktiverar du växlingsknappen om du vill välja var du vill spara filer varje gång du laddar ned dem.
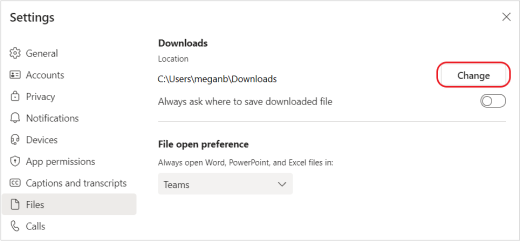
Visa Teams-filer
Välj Filer 










