Steg 1: Konfigurera din distributionslista
Distributionslistan är din datakälla. Mer information finns i Datakällor du kan använda för dokumentkoppling.
Tips
-
Om du inte har en distributionslista kan skapa du en under dokumentkopplingen. Samla ihop alla dina adresslistor och lägger till dem i datakällan.
-
Om du använder ett Excel-kalkylblad formaterar du kolumnen för postnummer som text så att alla nollor bevaras. Mer information finns i Formatera siffror, datum och andra värden vid dokumentkoppling i Excel.
-
Om du vill använda dina Outlook-kontakter måste du se till att Outlook är ditt standardprogram för e-post.
Det är alltid en god idé att köra ett litet test med kuvert innan du kör den verkliga dokumentkopplingen.
-
Gå till Arkiv > Nytt > Tomt dokument.
-
Gå till Utskick > Kuvert.
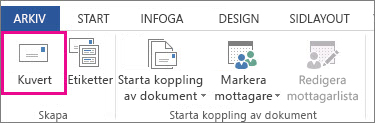
-
I rutan Leveransadress skriver du en testadress för att se hur ett kuvert kommer att se ut när det skrivs ut.
-
Skriv din adress i rutan för Avsändaradress.
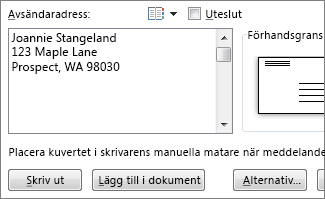
-
Välj Alternativ > Kuvertalternativ och gör följande:
-
Välj en storlek som matchar ditt kuvert eller välj Anpassad storlek för att ange storleken.
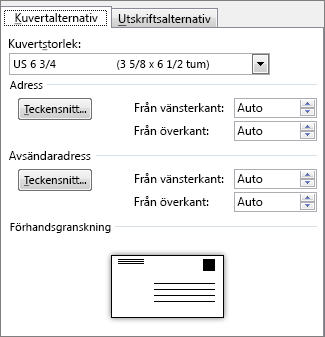
-
Om det behövs, välj ett teckensnitt och den vänster och den övre förskjutning för Leveransadress och Avsändaradress.
-
-
På fliken Utskriftsalternativ kontrollerar du att rätt Kuvertmatning har valts och matar sedan in kuvertet enligt illustrationen och väljer sedan OK.
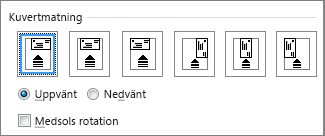
-
Välj Skriv ut och välj sedan Ja för att spara avsändaradressen som standardadressen.
-
Gå till Utskick > Starta koppling av dokument > Kuvert.
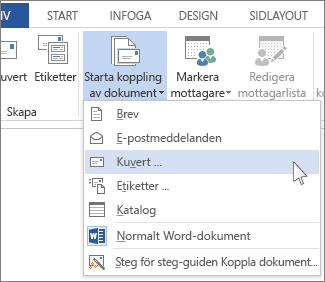
-
Kontrollera alternativen i dialogrutan Kuvertalternativ och välj sedan OK.
-
Om du vill lägga till en avsändaradress eller en logotyp till kuvertet är detta ett bra tillfälle att gör det.
-
Välj Arkiv > Spara.
-
Gå till Utskick > Välj mottagare.
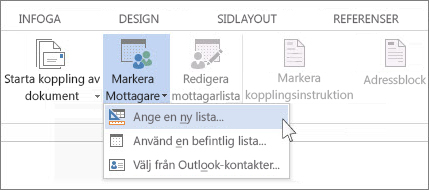
-
Välj en datakälla. Mer information finns i Datakällor du kan använda för dokumentkoppling.
-
Välj Arkiv > Spara.
Om du behöver redigera din distributionslista läser du Dokumentkoppling: Redigera mottagare.
Adressblocket är en kopplingsinstruktion som du placerar där du vill att adresser ska visas på kuvertet. Om du vill visa en bättre plats trycker du på CTRL + SKIFT + 8 för att aktivera stycketecken (¶).
-
Placera markören där du vill placera adressblocket.
-
Gå till Utskick > Adressblock och välj ett format. Mer information finns i Infoga adressblock.
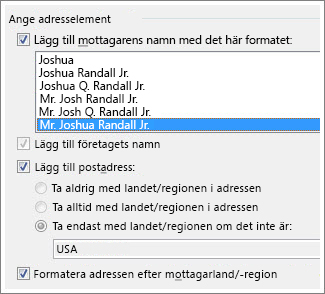
-
I dialogrutan Infoga adressblock väljer du ett format för mottagarens namn så som det ska visas på kuvertet.
-
Om du vill kan du välja Nästa


-
Välj OK.
-
Spara det kopplade dokumentet med Arkiv > Spara.
Om en del av din adress eller andra fält saknas läser du Koppla dokument: Matcha fält och korrigerar det.
Kontrollera kuvertinställningarna en sista gång innan du skriver ut dem.
-
Välj Nästa


-
Välj Slutför och koppla > Skriv ut dokument.
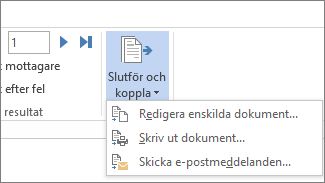
När du sparar det kopplade dokumentet för kuvert fortsätter det att vara kopplat till din distributionslista så att du kan använda det i framtiden.
För att återanvända kopplade dokumentet för kuvert och välj Ja när Word uppmanar dig att behålla anslutningen. För att ändra adresser i kuvertets dokumentkoppling, öppna dokumentet och välj Redigera mottagarlista för att sortera, filtrera och välja specifika adresser.
Steg 1: Konfigurera din distributionslista
Distributionslistan är din datakälla. Mer information finns i Datakällor du kan använda för dokumentkoppling.
Tips:
-
Om du inte har en distributionslista kan skapa du en under dokumentkopplingen. Samla ihop alla dina adresslistor och lägger till dem i datakällan.
-
Om du använder ett Excel-kalkylblad formaterar du kolumnen för postnummer som text så att alla nollor bevaras. Mer information finns i Formatera siffror, datum och andra värden vid dokumentkoppling i Excel.
-
Om du vill använda dina Outlook-kontakter måste du se till att Outlook är ditt standardprogram för e-post.
Tips: Om du vill att Outlook ska vara ditt standardprogram för e-post öppnar du Apple Mail och väljer E-post > Inställningar. Gå till Allmänt och välj Microsoft Outlook.
-
Gå till Utskick > Starta koppling av dokument > Kuvert.
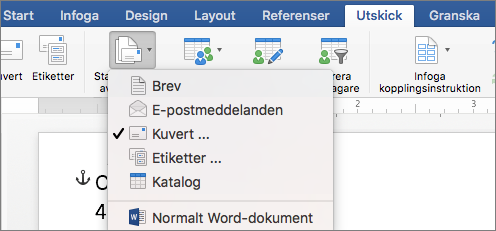
-
Välj ett alternativ i dialogrutan Kuvert under returadress.
-
I dialogrutan Kuvert under Utskriftsalternativ väljer du Utskriftsformat.
-
I dialogrutan Utskriftsformat i listan Pappersstorlek väljer du det alternativ som matchar storleken på dina kuvert.
Gör så här om inget av alternativen stämmer med din kuvertstorlek:
-
I dialogrutan Utskriftsformat väljer du Liggande > OK.
-
Välj OK när du vill stänga dialogrutan Kuvert.
-
Gå till Arkiv > Spara.
-
Välj fliken Utskick och välj sedan Mottagare.
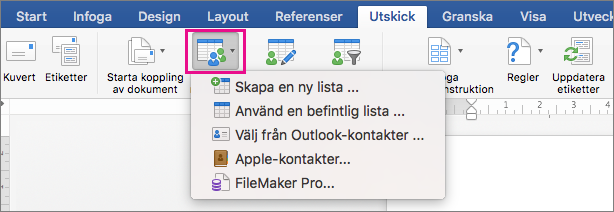
-
Välj en datakälla. Mer information finns i Datakällor du kan använda för dokumentkoppling.
-
Redigera mottagarlistan om det behövs. Mer information finns i koppla dokument: Redigera mottagare.
-
Välj Arkiv > Spara.
-
I dokumentet klickar du i rutan Dra fält till den här rutan eller skriv in text och klickar på texten för att ta bort den.
-
Gå till Utskick > Infoga kopplingsinstruktion och välj sedan de fält du vill lägga till.

-
Lägg till och formatera fält som du vill ska ingå på kuvertet och välj sedan OK.
-
Gå till Utskick > Förhandsgranska resultat om du vill se hur kuverten ser ut.

Obs!: Använd vänster- och högerpilarna på fliken Utskick för att bläddra igenom varje kuvert.
-
För att göra ytterligare formateringsändringar väljer du Förhandsgranska resultat igen för att redigera kopplingsinstruktioner.
-
När breven ser ut som du vill går du till fliken Utskick och väljer Slutför och koppla > Skriv ut dokument för att slutföra kopplingen.
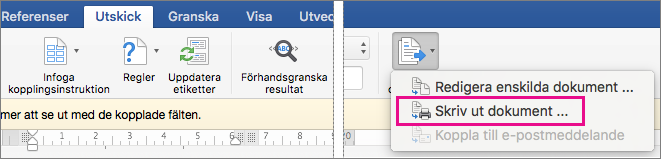
Tips: För att granska och uppdatera varje kuvert för sig innan du skriver ut går du till fliken Utskick > Slutför och koppla > Redigera enskilda dokument. När du är klar går du till Arkiv > Skriv ut för att skriva ut kuverten.










