Skriv ut en papperskopia av ditt schema och skala det till en sida om du vill, eller spara schemat i PDF-format med Hjälp av Microsoft Skriv ut till PDF. Att skriva ut skiljer sig åt oavsett om du använder skrivbords- eller webbappen. Du hittar instruktioner för båda nedan.
Artikelinnehåll
Skriva ut ett schema i Teams på skrivbordet
-
Klicka på Skriv ut längst upp till höger i appen.
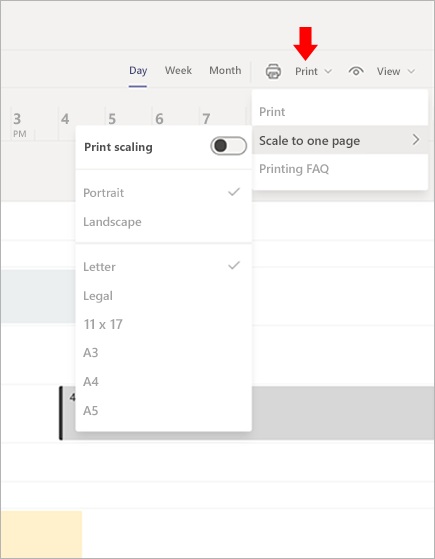
Skala till en sida
Med den här funktionen kan du skriva ut ett schema med layouten Stående eller Liggande på olika papperslängder, till exempel brev eller juridiska. Om du vill skala varje schema som du skapar till en sida växlar du Utskriftsskalning till På.
Microsoft Skriv ut till PDF
Microsoft Skriv ut till PDF är ett alternativ som gör att du kan skapa en PDF från andra filformat med hjälp av en skrivare.
-
Välj Skriv ut i den övre högra delen av appen Arbetspass.
-
Välj Microsoft Skriv ut till PDF som skrivare.
-
Välj den plats där du vill spara filen som pdf och klicka på Skriv ut.
Skriva ut ett schema i Teams på webben
Välj din webbläsare:
Obs!: Microsoft Teams på webben är inte tillgängligt för Apple Safari. Använd Microsoft Teams skrivbordsapp för Safari.
Google Chrome
Skriva ut ett schema
-
Klicka på Skriv ut längst upp till höger i Arbetspass.
-
Klicka på Destination för att hitta skrivaren och välj sedan formateringen.
-
Klicka på Skriv ut.
Spara schemat som en PDF-fil
-
Klicka på Skriv ut längst upp till höger i Arbetspass.
-
Klicka på Mål>Spara som PDF.
Anpassa schemat till en sida
-
Klicka på Skriv ut>Skala till en sida>Utskriftsskalning.
-
Välj Skriv ut och kom ihåg att kontrollera att skrivarinställningarna är desamma som de du valde i skalan till listrutan för en sida.
-
Dubbelkolla skalprocenten och kontrollera att den är 100 %.
Internet Explorer
Skriva ut ditt schema
-
Klicka på Skriv ut längst upp till höger i Arbetspass.
-
Välj skrivare.
-
Klicka på Skriv ut.
Spara schemat som en PDF-fil
-
Klicka på Skriv ut längst upp till höger.
-
Välj Microsoft Skriv ut till PDF.
Anpassa schemat till en sida
-
Klicka på Skriv ut>Skala till en sida>Utskriftsskalning.
-
Klicka på Skriv ut och kom ihåg att kontrollera att skrivarinställningarna är desamma som de du valde i skalan till listrutan för en sida.
Microsoft Edge
Skriva ut ditt schema
-
Klicka på Skriv ut längst upp till höger i Arbetspass.
-
Välj skrivare, sidorientering och antal kopior.
-
Klicka på Skriv ut.
Spara schemat som en PDF-fil
-
Klicka på Skriv ut längst upp till höger i Arbetspass.
-
Välj Microsoft Skriv ut till PDF under Utskrift.
Anpassa schemat till en sida
-
Klicka på Skriv ut>Skala till en sida>Utskriftsskalning.
-
Klicka på Skriv ut och kom ihåg att kontrollera att skrivarinställningarna är desamma som de du valde i skalan till listrutan för en sida.
Mozilla Firefox
Skriva ut ditt schema
-
Klicka på Skriv ut längst upp till höger i Arbetspass.
-
På fliken Allmänt väljer du valfri skrivare, sidintervall och antal kopior.
-
Klicka på Skriv ut.
Spara schemat som en PDF-fil
-
Klicka på Skriv ut längst upp till höger i Arbetspass.
-
Välj Microsoft Skriv ut till PDF på fliken Allmänt.
-
Spara filen genom att välja Skriv ut .
Anpassa schemat till en sida
-
Välj Skriv ut>Skala till en sida>Utskriftsskalning.
-
Klicka på Skriv ut och kom ihåg att kontrollera att skrivarinställningarna är desamma som de du valde i skalan till listrutan för en sida.










