Obs!: Vi vill kunna erbjuda dig bästa möjliga supportinnehåll så fort som möjligt och på ditt språk. Den här sidan har översatts med hjälp av automatiserad översättning och kan innehålla grammatiska fel eller andra felaktigheter. Vår avsikt är att den här informationen ska vara användbar för dig. Vill du berätta för oss om informationen är till hjälp längst ned på sidan? Här är artikeln på engelska som referens.
För att konvertera text till en tabell eller en tabell till text börjar du med att klicka på stycketecknet på fliken Start så att du kan se hur texten avgränsas i dokumentet.
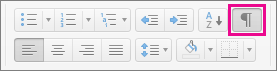
Omvandla text till en tabell
-
Infoga avgränsningstecken – till exempel kommatecken eller tabbar – för att ange var du vill dela upp texten i tabellkolumner.
Tips: Om du har kommatecken i texten kan du använda tabbar som avgränsningstecken.
-
Använd stycketecken för att markera var du vill påbörja en ny tabellrad.
I det här exemplet resulterar tabbarna och stycketecknen i en tabell som innehåller 3 kolumner och 2 rader:
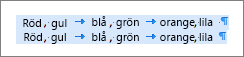
-
Markera den text som du vill konvertera till en tabell.
-
Gå till fliken Infoga och klicka på Tabell > Omvandla text till tabell.
-
Välj de alternativ du vill använda i rutan Omvandla text till tabell:
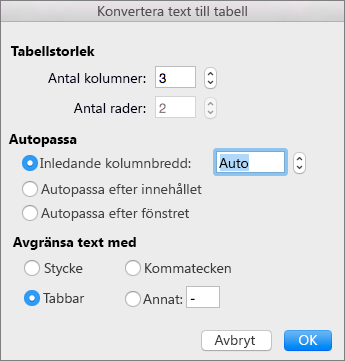
Under Tabellstorlek bör du kontrollera att talen matchar antalet kolumner och rader som du vill använda.
Under Autopassa väljer du hur tabellen ska se ut. Word väljer automatiskt en bredd för tabellkolumnerna. Om du vill ha en annan kolumnbredd väljer du ett av följande alternativ:
Om du vill
Välj det här alternativet
Ange en bredd för alla kolumner
I rutan Inledande kolumnbredd skriver eller markerar du ett värde.
Ändra storlek på kolumner för att anpassa bredden på texten i varje kolumn
Autopassa efter innehållet
Tabellens storlek ändras automatiskt om bredden på det tillgängliga utrymmet ändras (till exempel webblayout eller liggande orientering).
Autopassa efter fönstret
Välj det avgränsningstecken du använde i texten under Avgränsa text med.
-
Klicka på OK.
När du har konverterat texten från exemplet ovan ser tabellen ut så här:

Omvandla en tabell till text
-
Markera de rader eller den tabell som ska konverteras till text.
-
Gå till fliken Layout (bredvid fliken Tabelldesign) och klicka på Konvertera till text.
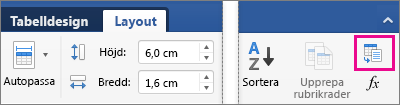
-
I rutan Konvertera till text under Avgränsa text med klickar du på det avgränsningstecken som ska användas i stället för kolumngränserna. Rader avgränsas med stycketecken.
-
Klicka på OK.
Omvandla en tabell till text
-
Klicka på Utskriftslayout på Visa-menyn.
-
Markera de rader i följd i tabellen som ska omvandlas till stycken.
-
Klicka på Tabellayout. Gå sedan till Data och klicka på Konvertera till text.
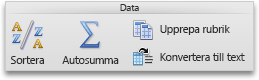
Omvandla text till en tabell
Word påbörjar ny rad vid stycketecken och ny kolumn vid avgränsningstecken (till exempel tabb eller kommatecken).
-
Klicka på Utskriftslayout på Visa-menyn.
-
Ange var du vill att texten ska delas upp i rader eller kolumner genom att infoga stycketecken eller avgränsningstecken.
-
Markera den text som du vill omvandla till en tabell.
-
På Tabell-menyn pekar du på Konvertera och klickar sedan på Konvertera text till tabell.
-
Markera de alternativ du vill använda.
Se även
Lägga till eller ta bort rader eller kolumner i en tabell
Visa eller dölja stödlinjer för alla tabeller i ett dokument










