Tal som lagras som text kan orsaka oväntade resultat, t.ex. att en formel som inte beräknats visas i stället för ett resultat.
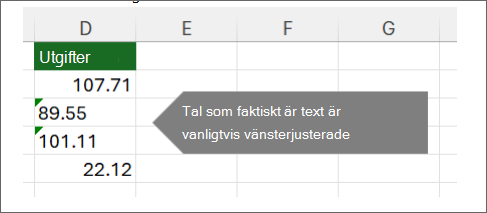
För det mesta känner Excel igen detta och du ser en avisering bredvid cellen där tal lagras som text. Om du ser aviseringen:
-
Markera de celler du vill konvertera och välj sedan

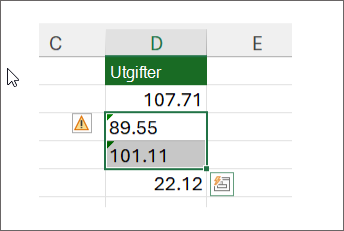
-
Välj Konvertera till tal på menyn.
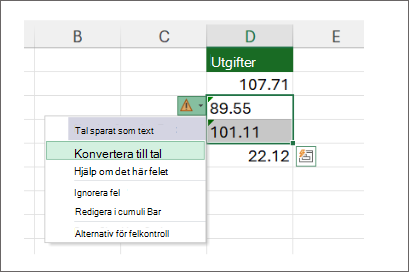
-
Värdena vänsterjusterade och den gröna triangelvarningen tas bort.
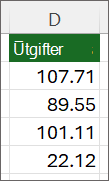
Läs Formatera tal om du vill veta mer om hur du formaterar tal och text i Excel.
Meddelanden:
-
Om aviseringsknappen inte är tillgänglig kan du aktivera felaviseringar genom följande steg:
-
Klicka på Inställningar på Excel-menyn.
-
Under Formler och Listor klickar du på Felkontroll

Andra sätt att konvertera
Du kan använda funktionen TEXTNUM för att endast returnera det numeriska värdet för texten.
-
Infoga en ny kolumn
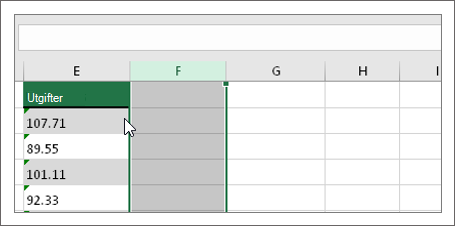
Du kan infoga en ny kolumn bredvid cellerna med text. I det här exemplet innehåller kolumn E texten lagrad som tal. Kolumn F är den nya kolumnen.
-
Använda funktionen
VÄRDE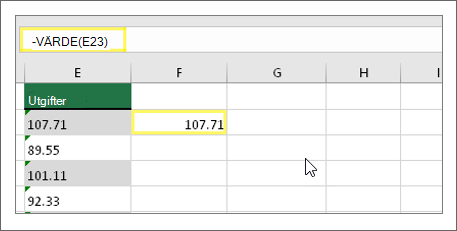
I en av cellerna i den nya kolumnen skriver du =VÄRDE() och i parenteserna skriver du en cellreferens som innehåller text som lagras som tal. I det här exemplet är det cellen E23. -
Placera markören här
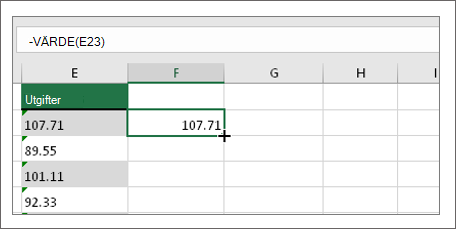
Fyll sedan cellens formel nedåt, i de andra cellerna.
Det gör du genom att placera markören i cellens nedre högra hörn tills den ändras till ett plustecken.
-
Klicka och dra nedåt
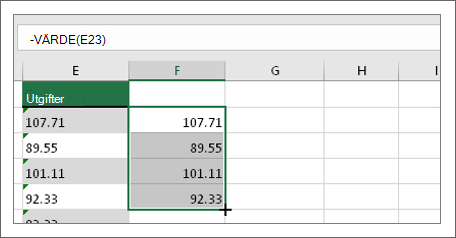
Klicka och dra nedåt för att fylla i formeln till de andra cellerna. Du kan nu använda den här nya kolumnen, eller så kan du kopiera och klistra in dessa nya värden i den ursprungliga kolumnen.
Gör så här:
-
Markera cellerna med den nya formeln.
-
Tryck på Ctrl + C. Klicka på den första cellen i den ursprungliga kolumnen.
-
Klicka på pilen under Klistra in på fliken Start och klicka sedan på Klistra in special > Värden
eller använd kortkommandot Ctrl + Skift + V.
-
Markera en kolumn
Markera en kolumn med det här problemet. Om du inte vill konvertera hela kolumnen kan du välja en eller flera celler i stället. Se bara till att de celler som du väljer är i samma kolumn, annars fungerar inte den här proceduren. (Se Använda Klistra in special och Multiplicera nedan om du har det här problemet i fler än en kolumn.)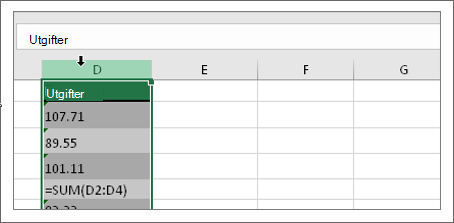
-
Markera Text till kolumner
Knappen Text till kolumner används vanligtvis för att dela en kolumn, men den kan också användas för att konvertera en enda kolumn med text till tal. På fliken Data klickar du på Text till kolumner.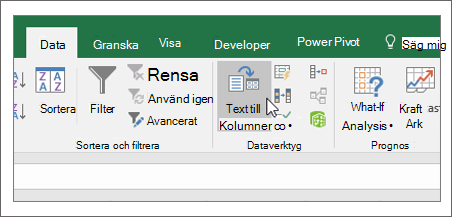
-
Välj Använd
Resten av stegen i guiden Text till kolumner är bäst för att dela en kolumn. Eftersom du bara konverterar text i en kolumn kan du klicka på Slutför direkt så konverteras cellerna i Excel. -
Ange formatet
Tryck på Ctrl + 1 (Windows) eller +1 (Mac) och välj sedan det format du vill använda.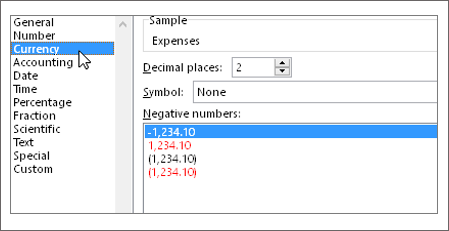
Obs!: Om du fortfarande ser formler som inte visas som numeriska resultat kanske du har Visa formler aktiverat. Gå till fliken Formler och kontrollera att Visa formler är inaktiverat.
Använda Klistra in special och Multiplicera
Om stegen ovan inte fungerar kan du använda den här metoden, som kan användas om du försöker konvertera mer än en kolumn med text.
-
Markera en tom cell som inte har det här problemet, skriv siffran 1 i den och tryck sedan på Retur.
-
Tryck på Ctrl + C för att kopiera cellen.
-
Markera de celler som innehåller tal som lagrats som text.
-
På fliken Start väljer du Klistra in > Klistra in special.
-
Välj Multiplicera och klicka sedan på OK. Excel multiplicerar varje cell med 1 och omvandlar därmed texten till tal.
Tal som lagras som text kan orsaka oväntade resultat, t.ex. att en formel som inte beräknats visas i stället för ett resultat.
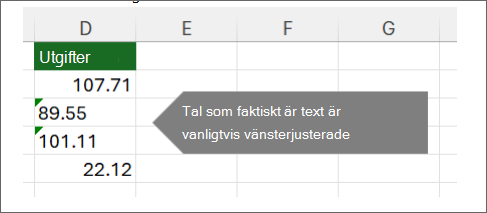
Använda en formel för att konvertera från text till tal
Du kan använda funktionen TEXTNUM för att endast returnera det numeriska värdet för texten.
-
Infoga en ny kolumn
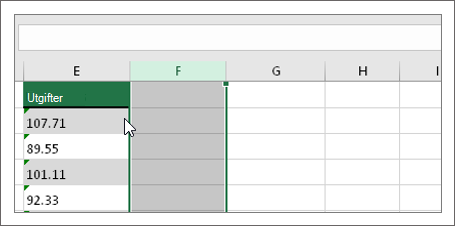
Du kan infoga en ny kolumn bredvid cellerna med text. I det här exemplet innehåller kolumn E texten lagrad som tal. Kolumn F är den nya kolumnen.
-
Använda funktionen
VÄRDE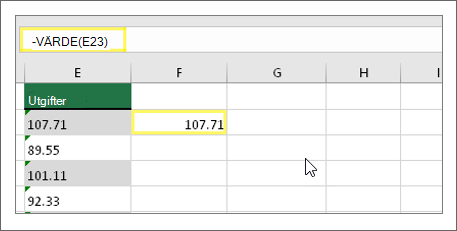
I en av cellerna i den nya kolumnen skriver du =VÄRDE() och i parenteserna skriver du en cellreferens som innehåller text som lagras som tal. I det här exemplet är det cellen E23. -
Placera markören här
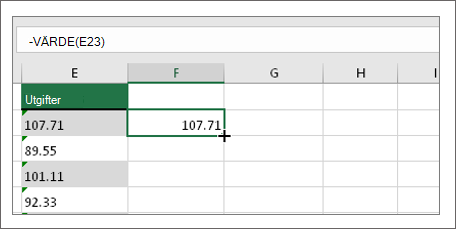
Fyll sedan cellens formel nedåt, i de andra cellerna.
Det gör du genom att placera markören i cellens nedre högra hörn tills den ändras till ett plustecken.
-
Klicka och dra nedåt
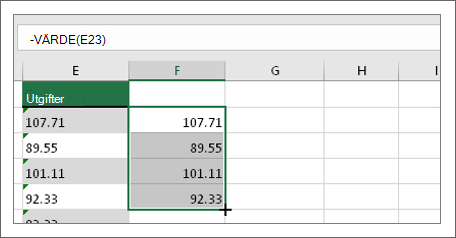
Klicka och dra nedåt för att fylla i formeln till de andra cellerna. Du kan nu använda den här nya kolumnen, eller så kan du kopiera och klistra in dessa nya värden i den ursprungliga kolumnen.
Gör så här:
-
Markera cellerna med den nya formeln.
-
Tryck på Ctrl + C. Klicka på den första cellen i den ursprungliga kolumnen.
-
Klicka på pilen under Klistra in på fliken Start och klicka sedan på Klistra in special > Värden.
eller använd kortkommandot Ctrl+ Skift + V.
Relaterade ämnen
Ersätta en formel med dess resultat
Tio sätt att rensa dina data
Funktionen STÄDA










