Obs!: Den här artikeln har fyllt sitt syfte och kommer snart att tas bort. För att undvika förvirring kommer vi att ta bort alla länkar som vi känner till. Om du har skapat länkar till den här sidan ber vi dig ta bort dem. På det sättet gör vi tillsammans webben mer användbar.
Presentationer innehåller ofta bilder med punktlistor. Här är ett snabbt sätt att konvertera texten i en punkt lista till en SmartArt-grafik för att visa meddelandet visuellt i PowerPoint. Ett SmartArt-grafik är en visuell bild av din information som du kan anpassa helt.
Artikelinnehåll
Översikt över konvertering av bildtext till SmartArt-grafik
När du konverterar texten till en SmartArt-grafik kan du välja bland många fördefinierade layouter för att lägga till visuellt tilltalande uppgifter. Placera pekaren över en miniatyr bild för att experimentera med layouterna för SmartArt-grafik som passar bäst med punkt listor.
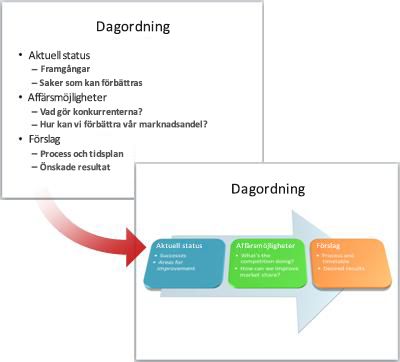
När du väljer en layout för en SmartArt-grafik infogas texten automatiskt i bilderna och ordnas baserat på den layout du väljer. Sedan kan du anpassa SmartArt-grafik genom att ändra färg eller genom att lägga till ett SmartArt-format .
Obs!: Du kan även konvertera bilder i bilden till SmartArt-grafik.
Konvertera bildtext till SmartArt-grafik
För Microsoft 365-prenumeranter rekommenderar PowerPoint designer att konvertera text till en SmartArt-grafik när du stöter på lämpligt innehåll på en bild. Välj design idéerpå fliken design i menyfliksområdet.
-
Klicka på platshållaren som innehåller texten på den bild som du vill konvertera.
-
Klicka på konvertera till SmartArt

-
Klicka på den SmartArt-grafik layout som du vill använda i galleriet.
Galleriet innehåller layouter för SmartArt-grafik som passar bäst med punkt listor. Om du vill visa hela uppsättningen med layouter klickar du på fler SmartArt-grafik längst ned i galleriet.
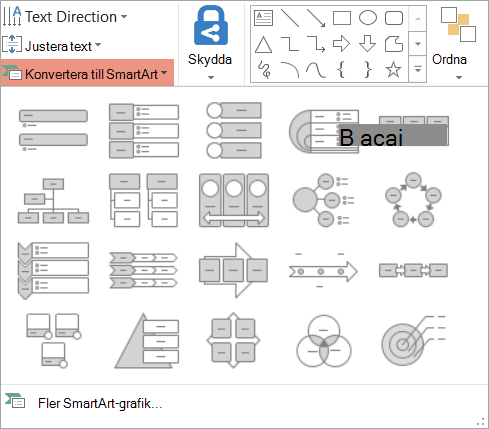
Meddelanden:
-
Om du vill ha både en bild med texten och en annan bild med SmartArt-grafik skapad från samma text, skapar du en kopia av bilden innan du omvandlar den till en SmartArt-grafik.
-
Du kan konvertera SmartArt-grafik tillbaka till text genom att högerklicka på bilden och välja konvertera till text.
-
Du kan också konvertera bilden till en SmartArt-grafik genom att högerklicka på plats hållaren som innehåller texten på den bild som du vill konvertera och sedan klicka på konvertera till SmartArt.
-
Du kommer att förlora vissa text anpassningar, till exempel ändringar av textfärg eller tecken storlek, som du har gjort i texten på bilden när du konverterar texten till en SmartArt-grafik.
Ändra färger på hela SmartArt-grafiken
Du kan ändra färgerna på formerna i SmartArt-grafik. De olika färgkombinationerna bygger på temafärger i presentationen.
-
Klicka på SmartArt-grafik.
-
Klicka på Ändra färger i gruppen SmartArt-format på fliken Design under SmartArt-verktyg.
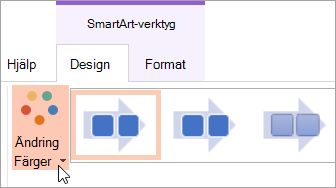
Om du inte ser flikarna SmartArt-verktyg eller design kontrollerar du att du har markerat en SmartArt-grafik. Du kan behöva dubbelklicka på SmartArt-grafik för att markera den och öppna fliken design .
-
Klicka på den färgvariation som du vill använda.
Använda ett SmartArt-format på en hel SmartArt-grafik
Ett SmartArt-format är en kombination av unika och professionellt utformade effekter, till exempel linje format, fasning eller 3D, som du kan använda i SmartArt-grafik.
-
Klicka på SmartArt-grafik.
-
Klicka på det SmartArt-format du vill använda i gruppen SmartArt-format på fliken Design under SmartArt-verktyg.
Om du vill se fler SmartArt-format klickar du på Mer

Om du inte ser flikarna SmartArt-verktyg eller design kontrollerar du att du har markerat en SmartArt-grafik. Du kan behöva dubbelklicka på SmartArt-grafik för att markera den och öppna fliken design .










