Medan du skriver visar PowerPoint för webben när den hittar möjliga misstag vad gäller stavning, grammatik och stil genom att understryka orden.
Typ:
Stavning
Exempel:

Fungerar för filer som lagras i:
OneDrive,
OneDrive för arbete eller skola,
SharePoint i Microsoft 365
Typ:
Grammatik
Exempel:

Fungerar för filer som lagras i:
OneDrive för arbete eller skola,
SharePoint i Microsoft 365
Typ:
Föreslagen stilförbättring
Exempel:

Fungerar för filer som lagras i:
OneDrive för arbete eller skola,
SharePoint i Microsoft 365
Korrigera ett fel
Om du vill korrigera ett fel (eller Ignorera förslaget) högerklickar du på en understruken term:
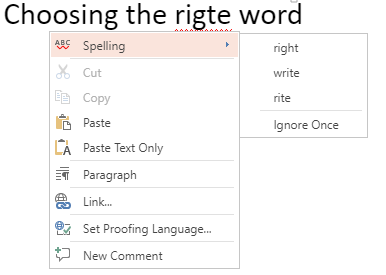
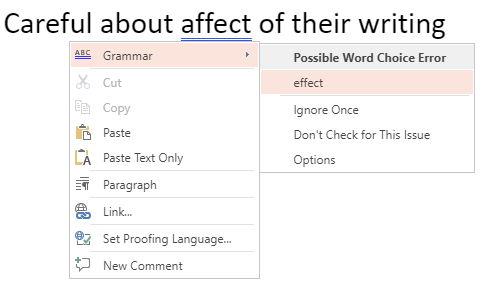
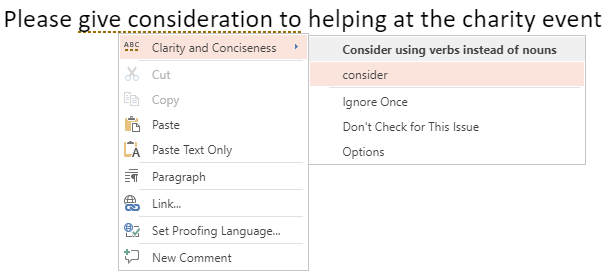
Tips: Det kan hända att det ord som du skrev är korrekt stavat men att PowerPoint för webben-ordlistan inte känner igen det. Det kan vara ett märkesnamn, en akronym eller något liknande.
Kontrollera stavning, grammatik och stil i en bild
Om filen lagras i OneDrive för arbete eller skola eller SharePoint i Microsoft 365 kan du instruera PowerPoint för webben att granska en bild med avseende på stavning, grammatik och stil.
-
På fliken Granska väljer du Kontrollera bild > Kontrollera bild.
Editor-rutan öppnas på höger sida i webbläsarfönstret. Eventuella stavnings- eller grammatikfel, eller föreslagna stilförbättringar, visas i Editor-rutan så att du kan granska och välja.
Inaktivera språkkontrollsmarkeringar i en fil
Om filen lagras i OneDrive för arbete eller skola eller SharePoint i Microsoft 365 kan du dölja alla markörer som visar fel från språkkontrollen.
-
På fliken Granska i menyfliksområdet väljer du pilen på knappen Inställningar för Editor.
-
I den meny som visas väljer du Dölj språkfel.
Det här kommandot inaktiverar och aktiverar markörerna. Använd det igen senare om du vill visa språkkontrollsmarkeringar i den här presentationen.
Inaktivera språkkontrollsverktyget för vissa ord eller för en textruta
Om filen lagras i OneDrive för arbete eller skola eller SharePoint i Microsoft 365 kan du inaktivera språkkontroll för en viss term eller för en hel ruta som innehåller text.
-
Gå vidare till steg 2 om du vill ändra redigeringsspråket för en hel ruta med text. Annars kan du markera de ord som du inte vill kontrollera i textrutan.
-
Högerklicka på de markerade orden, eller på själva textrutan, och välj Ange redigeringsspråk.
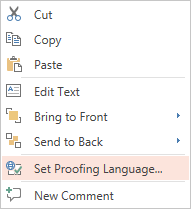
-
Välj Kontrollera inte stavning eller grammatik.
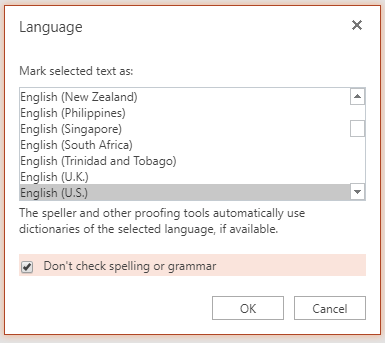
Ändra redigeringsspråket
Det finns inte stöd för att ändra redigeringsspråket för hela filen. Du kan bara ändra redigeringsspråket för markerade ord eller för en ruta med text.
-
Gå vidare till steg 2 om du vill ändra redigeringsspråket för en hel ruta med text. Annars kan du markera de ord som du vill ändra redigeringsspråk för.
-
Högerklicka på rutan eller de markerade orden och välj Ange redigeringsspråk.
-
I rutan Ange markerad text som väljer du det språk du vill ändra till och klickar sedan på OK.
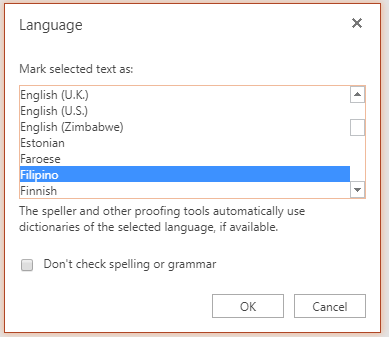
Information om hur du ändrar språk för knappar och menyer i Office Online-apparna finns i Ändra det språk som används i Office menyer.










