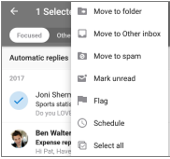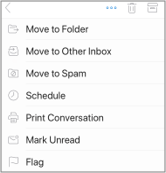Optimera Outlook-mobilappen för din telefon eller surfplatta
När du har konfigurerat e-post i Outlook för Android eller Outlook för iOSkan du anpassa mobilappen så att den hålls uppkopplad. Klicka på de praktiska tipsen nedan för att få reda på hur du optimerar Outlook för din mobila enhet.
Anpassa svep alternativ för att snabbt vidta åtgärder för e-postmeddelanden i Inkorgen.
-
Tryck på inställningar> svep alternativ.
-
Tryck på Svep åt höger eller Svep åt vänster och välj en åtgärd.
Prioriterad inkorg avgränsar Inkorgen till två flikar –prioriterad och annan. Dina viktigaste e-postmeddelanden finns på fliken prioriterad medan resten är tillgänglig på fliken annat . Prioriterad inkorg är aktiverat som standard.
-
Tryck på Inställningar.
-
Bläddra ned till Prioriterad inkorgoch tryck sedan på knappen för att aktivera inställningen.
Ordna e-post efter tråd ordna meddelanden som konversations trådar baserat på meddelandets ämne. Ordna e-post per tråd är aktiverat som standard.
-
Tryck på Inställningar.
-
Bläddra nedåt till Ordna e-post efter trådoch tryck sedan på knappen för att aktivera inställningen.
-
Växla till kalendervyn.
-
Tryck på ikonen Visa och välj sedan dag ordning, dageller 3-dagsvy .
|
På Android
|
På iOS
|
Uppdatera meddelanden för specifika e-postkonton
-
Öppna Outlook-appen.
-
Gå till inställningar > meddelanden under e-post eller meddelanden under Kalender.
-
Ändra vilka e-postkonton du vill visa meddelanden för.
Uppdatera enhets aviseringar för Outlook-appen
-
Gå till inställningar > meddelandenpå din enhet.
-
Bläddra nedåt i listan med appar till Outlook.
-
Uppdatera hur du vill få aviseringar.
I både Android och iOS kan du enkelt lägga till Outlook i "dockan" på Start skärmen. Det innebär att den sida som visas på Start skärmen inte är bara 1-klickas bort.
-
Håll fingret på program ikonen i Outlook.
-
Dra det till docknings-/program fältet längst ned på skärmen.
Obs!: Om du behöver göra plats håller du fingret på en annan app i dockan och drar den till Start skärmen.
Om du lägger till widgeten Outlook-kalender blir det enkelt att få dag ordningen för dagen. Du kan alltid se dina kommande evenemang snabbt!
På Android
-
Håll fingret på ett tomt utrymme på Start skärmen.
-
Tryck på widgeten längst ned på skärmen.
-
Svep tills du hittar Outlook -gruppen. Tryck på den.
-
Håll mus knappen i Outlook Agenda och flytta den till den plats där du vill ha den på Start skärmen.
-
Välj Inställningar och tryck på OK. Dra sedan i widgeten kant linjer till önskad storlek.
På iOS
-
Svep nedåt från skärmens överkant för att Visa meddelande Center.
-
Svep åt höger för att visa dina widgetar och rulla längst ned. Tryck på Redigera.
-
Bläddra nedåt i listan med appar och tryck på + bredvid Outlook. Tryck på Klar.
Du kan enkelt komma åt dina widgetar genom att svepa nedåt eller svepa till vänster på skärmen.
Undvik övrig e-post på din telefon eller surfplatta genom att dölja de program som inte används, och som inte finns i din telefon.
På Android
-
Håll fingret på de inbyggda e-postapparna som Gmail eller kalender.
-
Dra det till pappers korgen med ikonen ta bort högst upp på skärmen.
Obs!: Var inte orolig! Detta tar inte bort programmet, det tar helt enkelt bort det från Start skärmen. Du kan alltid lägga till den igen senare.
På iOS
-
Håll fingret på de inbyggda e-postapparna, som e-post eller kalender.
-
När apparna skakar drar du en ovanpå den andra för att skapa en ny mapp.
Obs!: Det gör det enkelt att tömma utrymmet på Start skärmen, eftersom Apple inte tillåter att du döljer eller tar bort dessa program.
Du kan nu markera kontakter som favoriter för att se vilka meddelanden och konversationer som berör dessa kontakter först.
Om du vill markera en kontakt som en favorit öppnar du profil kortet och väljer stjärnan högst upp till vänster på kortet. När du har en eller flera favorit kontakter kan du välja ett e-postkonto från sid panelen för att se alla senaste konversationer med dina favorit kontakter innan dina andra meddelanden visas.
Obs!: Den här funktionen fungerar inte i vyn alla konton.
Du kan ställa in aviseringar för dina favorit kontakter och dra och släppa dem för att ändra i vilken ordning de visas.
Om du uppdaterar Outlook-appen till den senaste versionen får du alla program korrigeringar, säkerhets uppdateringar och nya funktioner du behöver för att vara produktiv. Du kan uppdatera Outlook-mobilappen från enhetens App Store.
På Android
-
Öppna Play-butiken på din Android-enhet.
-
Sök efter Microsoft Outlook.
-
Tryck på Uppdatera.
Obs!: Om det står Öppna i stället för uppdatering är du redan den senaste versionen av Outlook för Android.
På iOS
-
Öppna App Store på din iPhone eller iPad.
-
Tryck på uppdateringar i det nedre fältet.
-
Bläddra till Microsoft Outlook och tryck på Uppdatera.
Obs!: Om det står Öppna i stället för uppdatering är du redan den senaste versionen av Outlook för iOS.
Behöver du hjälp?
-
Prata med din Microsoft 365 administratör för support. Om du är administratör kontaktar du supporten för Office 365 för företag.
-
Ladda ned en snabb referens guide till Outlook Mobile-appen.
-
Själv hjälp fel söknings tips se Felsöka e-postkonfiguration på mobil.