Använd Outlook 2013 eller Outlook Web App för att schemalägga ett Lync-möte.
Obs!: Vi vill kunna erbjuda dig bästa möjliga supportinnehåll så fort som möjligt och på ditt språk. Den här sidan har översatts med hjälp av automatiserad översättning och kan innehålla grammatiska fel eller andra felaktigheter. Vår avsikt är att den här informationen ska vara användbar för dig. Vill du berätta för oss om informationen är till hjälp längst ned på sidan? Här är artikeln på engelska som referens.
Använd Outlook 2013 eller Outlook Web App för att schemalägga ett Lync-möte på ungefär samma sätt som när du schemalägger vanliga möten i Outlook. När du lägger till ett Lync-möte läggs en länk för att ansluta till onlinemötet automatiskt till i mötesförfrågan. Och om ditt konto är konfigurerat för konferenser med uppringning kommer mötesförfrågan att innehålla information för de deltagare som vill ringa in (telefonnummer och konferens-ID).
Tips: Om du vill ha interaktiv hjälp för att konfigurera Lync-möten, däribland felsökningstips, går du till Schemalägga och förbereda ett Lync-möte.
Om du inte använder något Outlook-program (eller Windows) kan du skapa nya möten med hjälp av Lync Web Scheduler. Lync Web Scheduler hittar du på https://sched.lync.com. Du kan även läsa mer i Lync Web Scheduler.
Schemalägga ett Lync-möte i Outlook 2013
När du ska schemalägga ett Lync-möte behöver du en inloggningsadress och ett lösenord från en organisation där Lync Server används.
Titta på den här videon eller följ stegen i detta avsnitt för att lära dig hur du schemalägger ett Lync 2013-möte i Outlook 2013.

Så här konfigurerar du ett Lync-möte via Outlook 2013
-
Öppna Outlook och gå till kalendern.
-
Gå till fliken Start. I menyfliksområdet Lync-möte klickar du på Nytt Lync-möte.
Obs!: Om Lync är installerat på datorn och du inte ser knappen Nytt Lync-möte, följer du stegen i Lync-möteskontrollen visas inte i menyfliksområdet i Outlook 2013 -artikeln om du vill lösa problemet.
-
Konfigurera mötet precis som du brukar. Det vill säga:
-
Skriv in e-postadresserna till de personer som du vill bjuda in i rutan Till. Separera adresserna med semikolon.
-
Ge mötet ett namn i rutan Ämne.
-
Om några av deltagarna ska träffas fysiskt klickar du på Hitta rum på menyfliksområdet Alternativ på fliken Möten och söker reda på ett rum där. Du kan också skriva in en mötesplats, t.ex. ett konferensrum, i rutan Plats.
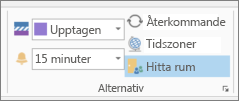
-
Ange starttid och sluttid.
Meddelanden:
-
Om du vill hitta en tid som passar alla klickar du på Schemaläggningsassistenten, i menyfliksområdet Visa på fliken Möten.
-
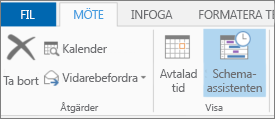
-
-
-
Ange en agenda i mötesområdet. Se till att du inte ändrar några av Lync-mötesuppgifterna.
Viktigt!:
-
För små interna möten som avslappnade möten med några få kollegor passar en schemaläggning med standardalternativen, så som vi precis gjorde. Om du ska ha ett möte med deltagare utifrån eller om du schemalägger ett större evenemang, anpassar du mötesinbjudan genom att ändra alternativen innan du skickar ut inbjudan. Öppna inbjudan, klicka på Mötesalternativ i menyfliksområdet Lync-möte på mötesfliken och ställ in alternativen.
-
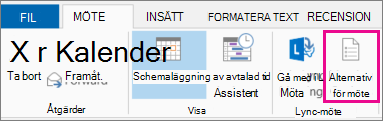
-
Mer information om vilka alternativ som är tillgängliga och när du ska använda dem finns i Ange alternativ för Lync-möten.
-
-
(Valfritt) Klicka på Schemaläggningsassistenten i gruppen Visa på fliken Möte för att kontrollera att du verkligen har hittat den bästa tiden för mötet.
-
Du är snart klar. Dubbelkolla bara informationen och klicka på Skicka.
Skapa ett onlinemöte med Outlook Web App
När du vill skapa en Lync-mötesförfrågan i Outlook Web App måste du:
-
Använda en webbläsare som stöder den fullständiga versionen av Outlook Web App.
-
Ha ett användarnamn och lösenord från en organisation med en företags- eller Enterprise-prenumeration på Office 365.
Skapa ett onlinemöte med Outlook Web App
-
Gör något av följande i Office 365-portalen:
-
Om du vill skapa ett möte utifrån ett datum klickar du på fliken Kalender, markerar datumet och klickar sedan på Ny aktivitet i det övre vänstra hörnet.
-
Om du vill skapa ett möte utifrån de personer du vill bjuda in, klickar du på fliken Kontakter, klickar på en kontakt eller grupp i kontaktlistan och sedan på Schemalägg möte under namnet på kontakten eller gruppen.
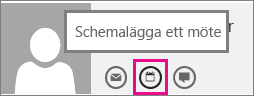
Tips: Om du från ditt program för blockering av popup-fönster får ett meddelande om du vill tillåta detta, markera Tillåt alltid.
Tips: Om du vill lägga till en kontakt eller grupp går du till fliken Kontakter och klickar på Ny i det övre vänstra hörnet. Sedan klickar du antingen på Skapa kontakt och skriver in den information som behövs, eller på Skapa grupp, skriver ett gruppnamn, klickar på rutan Medlemmar och skriver in e-postadressen till den person du vill lägga till. När du skriver visas länken Sök kontakter och katalog med förslag. Klicka på kontaktens namn om det visas där. När du har lagt till användarna klickar du på Spara.
-
-
I mitten av mötesfönstret, ovanför meddelandeområdet, klickar du på Onlinemöte.
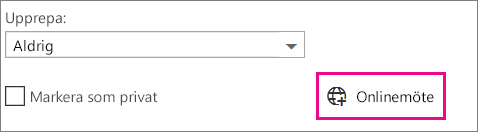
Information om uppringning, till exempel länken Anslut till onlinemöte, visas i meddelandeområdet. Om ditt konto är konfigurerat för konferenser med uppringning ser du också länken Hitta ett lokalt nummer.
Meddelanden: Om du inte ser länken Onlinemöte kan det bero på något av följande:
-
Du använder inte en webbläsare som stöder den fullständiga versionen av Outlook Web App.
-
Lync ingår inte i din Office 365-prenumeration.
-
Du är inloggad som en användare som inte har beviljats någon licens för Lync.
-
-
Konfigurera mötet som vanligt genom att namnge det, lägga till eller ta bort deltagare, välja när det ska starta och hur länge det ska pågå osv. Om det finns deltagare som ska vara fysiskt närvarande anger du en plats för mötet i Plats, t.ex. ett konferensrum, eller klickar på Lägg till rum om du vill ha hjälp att hitta ett konferensrum.
Tips: Om du vill hitta en tid som passar alla klickar du på Schemaläggningsassistenten högst upp i mötesfönstret.
Tips:
-
Klicka på Inställningar för onlinemöte (strax ovanför meddelandeområdet) om du vill visa inställningarna för vilka som har tillträde till onlinemötet, vilka som måste vänta på att släppas in och vilka som kan presentera under mötet.
-
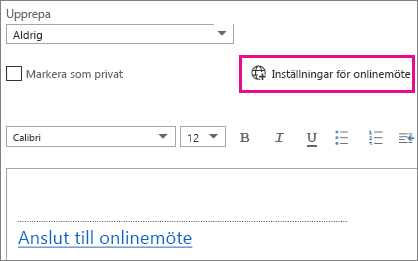
-
-
(Valfritt) Skriv dagordningen i mötesområdet. Var försiktig så att du inte ändrar något i onlinemötesinformationen.
-
(Valfritt) Om du vill kan du lägga till en bild eller bilaga i dagordningen genom att klicka på ikonen Fler åtgärder (…) högst upp i mötesfönstret, på Infoga och sedan på Bilagor eller OneDrive-filer eller Infogade bilder.

-
Klicka på Skicka längst upp i mötesfönstret.
Starta ett oförberett möte med Lync 2013
Om du behöver diskutera en fråga som kräver omedelbar uppmärksamhet kan du snabbt starta ett improviserat möte med Lync. Se Starta ett oförberett Lync-möte.










