Obs!: Den här artikeln har fyllt sitt syfte och kommer snart att tas bort. För att undvika förvirring kommer vi att ta bort alla länkar som vi känner till. Om du har skapat länkar till den här sidan ber vi dig ta bort dem. På det sättet gör vi tillsammans webben mer användbar.
Du kan använda autokorrigeringsfunktionen till att korrigera skriv- och stavfel samt felstavade ord. Du kan också infoga symboler och andra texter. Som standard använder Autokorrigering en standardlista med vanliga stavfel och symboler, men du kan ändra posterna i den här listan.
Obs!: Text i hyperlänkar korrigeras inte automatiskt.
Alla aktiviteter som beskrivs i den här artikeln utförs på fliken Autokorrigering.
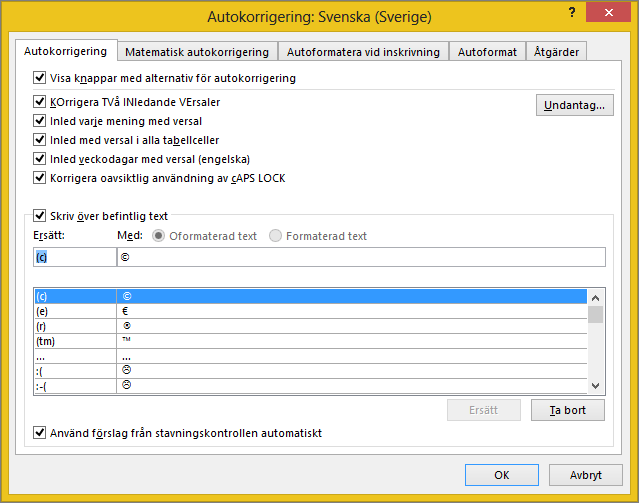
Hitta fliken Autokorrigering i Office-programmet
Word, Excel, Access och PowerPoint:
-
Klicka på Microsoft Office-knappen

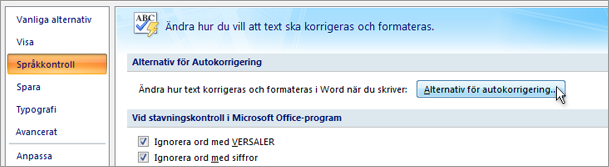
Outlook:
-
Öppna ett e-postobjekt och klicka sedan på Microsoft Office-knappen

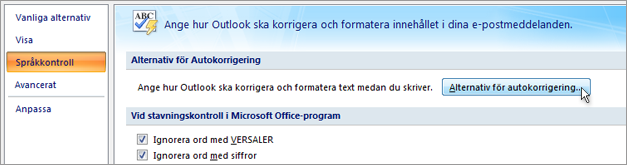
OneNote, Project, Publisher och Visio:
-
Klicka på Alternativ för autokorrigering på menyn Verktyg.
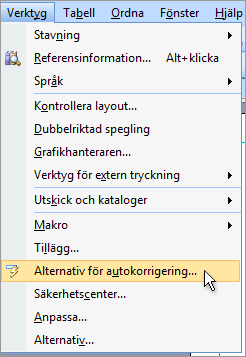
Klicka på rubrikerna nedan för mer information
Du kan aktivera eller inaktivera olika alternativ för autokorrigering av gemener/versaler på fliken Autokorrigering.
-
Markera eller avmarkera någon av följande kryssrutor på fliken Autokorrigering:
-
KOrrigera TVå INledande VErsaler
-
Inled varje mening med versal
-
Inled med versal i alla tabellceller (inte i Excel eller OneNote)
-
Inled veckodagar med versal
-
Korrigera oavsiktlig användning av cAPS LOCK-tangenten
-
Du kan ange undantag för några av reglerna för gemener/versaler. Undantagen som du anger gäller för alla Office-program som stöder Autokorrigering, vilket innebär att alla ändringar du gör i den här listan i ett program även påverkar de andra programmen.
-
Klicka på Undantag på fliken Autokorrigering och gör något av följande:
-
Om du har markerat kryssrutan KOrrigera TVå INledande VErsaler och vill förhindra att Autokorrigering korrigerar ett specifikt ord som innehåller blandade versaler och gemener (till exempel ”ID:n”) klickar du på fliken INledande VErsaler.
Om du vill lägga till ett ord i listan över undantag skriver du ordet i rutan och klickar sedan på Lägg till. Om du vill ta bort ett ord markerar du ordet och klickar på Ta bort.
-
Om du har markerat kryssrutan Inled varje mening med versal och vill förhindra att Autokorrigering använder versaler i ord som följer efter vissa förkortningar (till exempel ”bl.a.”) klickar du på fliken Första bokstaven.
Om du vill lägga till ett ord i listan över undantag skriver du ordet i rutan och klickar sedan på Lägg till. Om du vill ta bort ett ord markerar du ordet och klickar på Ta bort.
Obs!: I vissa Office-program kan du markera eller avmarkera kryssrutan Lägg automatiskt till ord i listan. Detta alternativ gäller när du redigerar en fil eller ett objekt. När Autokorrigering gör en oönskad korrigering kan du ångra den genom att trycka på CTRL+Z. Markera kryssrutan Lägg automatiskt till ord i listan om du vill att de oönskade korrigeringarna som du tar bort ska läggas till i listan över undantag.
-
Autokorrigering är baserat på två parallella ordlistor. Det första ordet är ordet du skriver och det andra ordet eller frasen är det som programmet automatiskt infogar för att ersätta det du skriver.
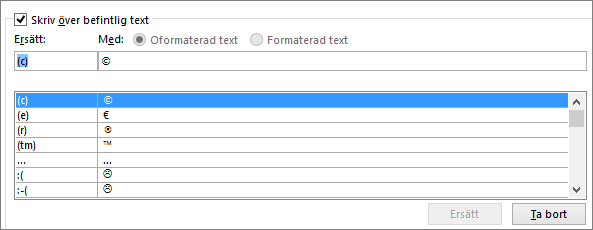
Listan för autokorrigering gäller för alla Office-program som stöder den här Autokorrigering, vilket innebär att när du lägger till eller tar bort ett ord från listan i ett Office-program påverkas även de andra Office-programmen.
Du kan lägga till flera poster som kan ersättas under ”Med”. Som exempel kan ”hade”, ”haft” ersättas med ”har”. Lägg till separata poster för var och en av dessa ändringar.
Viktigt!: Om autokorrigering inte verkar fungera alls går du till fliken Autokorrigering och kontrollerar att kryssrutan Skriv över befintlig text är markerad.
Lägga till, ändra eller ta bort en post på listan för autokorrigering
Om du vill lägga till en post gör så här:
-
Gå till fliken Autokorrigering.
-
I rutan Ersätt skriver du ett ord eller en fras som du ofta skriver eller stavar fel – skriv t.ex. vesäntlig.
-
I rutan Med skriver du ordet rättstavat – d.v.s. väsentlig.
-
Klicka på Lägg till.
Om du vill ändra ersättningstexten för en post markerar du den i listan med poster och skriver en ny text i rutan Med.
Om du vill ta bort en post markerar du den i listan och klickar på Ta bort.
Obs!: Då listan över Undantag används ersätter stavningskontrollen inte automatiskt objekt från listan som den tror är felstavade. Om ett ord ersätts automatiskt, och du har bekräftat att det inte finns på listan för autokorrigering, lägger du till ordet i listan över undantag så att stavningskontrollen inte automatiskt ersätter det.
Lägga till en post med Editor
Om du prenumererar på Microsoft 365 och har de senaste uppdateringarna installerade bör du ha Editor-funktionen i Office-skrivbordsprogram. Om Office identifierar ett felstavat ord visas en vågig röd linje under ordet. Högerklicka på det felstavade ordet och så öppnas en snabbmeny med föreslagna korrigeringar. Om du vill lägga till det felstavade/korrigerade ordet i Autokorrigering klicka bara på pilen bredvid korrigeringen och välj Lägg till i Autokorrigering.
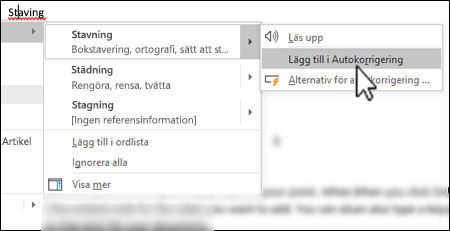
Om du vill förhindra att några som helst automatiska ändringar och ersättningar görs av Autokorrigering öppnar du fliken Autokorrigering och gör följande:
-
Avmarkera alla kryssrutor högst upp på fliken om du vill inaktivera alla automatiska korrigeringar av gemener/versaler.
-
Avmarkera kryssrutan Skriv över befintlig text om du vill stänga av alla automatiska ersättningar.
Tips: Om Office har korrigerat något automatiskt och du inte vill ändra klickar du bara på Ångra eller trycker på CTRL + Z för att ångra ändringen.
När du installerar Microsoft Office, ställs Autokorrigering in som standard för att försöka matcha och korrigera ett felstavat ord med ett ord i huvudlexikonet som stavningskontrollen använder. Om du däremot vill kontrollera att det här alternativet är aktiverat gör du följande.
-
Gå till fliken Autokorrigering och markera alternativet Använd förslag från stavningskontrollen automatiskt om det inte redan är markerat.
-
Om du har gjort någon ändring klickar du på OK: då verkställs ändringen.
Om du vill infoga en symbol snabbt utan att öppna några menyer, tilldelar du symbolen till en tangenttryckning eller till text. Det här är särskilt användbart om du planerar att infoga symbolen ofta och inte vill gå via kommandot Symboler i menyfliksområdet varje gång.
Stegen är lite annorlunda i Excel eller PowerPoint jämfört med Word, så välj den produkt du använder i listrutan nedan:
- Vilket program använder du?
- Word
- Excel eller PowerPoint
-
Klicka på Symbol > Fler symboler på fliken Infoga.
-
Rulla nedåt i listan och klicka på den symbol som du vill använda.
Tips: De flesta vanliga symboler är en del av Wingdings teckensnittsuppsättningar. Ställ in teckensnittet på Wingdings i dialogrutan Symbol för att göra din sökning snabbare.
-
Klicka på Autokorrigering.
Den symbol du väljer visas automatiskt i rutan Med.
-
I rutan Ersätt skriver du ett ord eller en fras som du vill associera med bockmarkeringen, t.ex. Bock1.
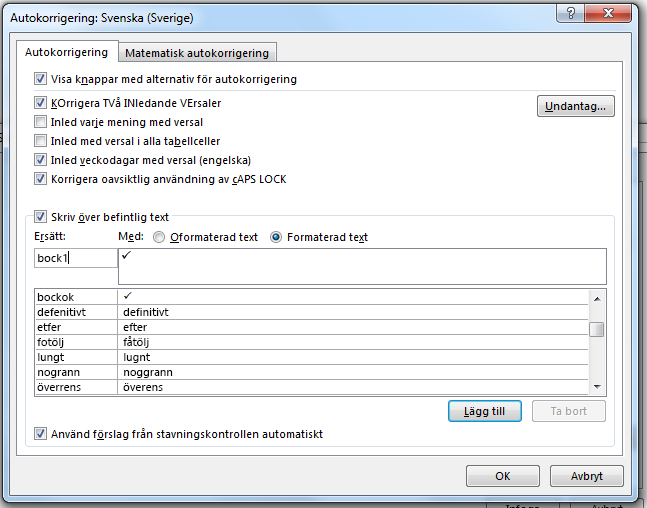
-
Klicka på Lägg till > OK.
-
När du vill använda den bockmarkering som du definierade, skriver du det ord som du angav steg i 5, så infogas symbolen.
Tips: Om tecknet som infogats inte är det du ville använda provar du att markera det tecken som har infogats och kontrollera att teckensnittet är Wingdings.
I Excel och PowerPoint måste du infoga symbolen en gång, kopiera den och sedan lägga till autokorrigeringsregeln. När du har slutfört steg 8 kan du, om du vill, ta bort den symbol som du har infogat för att skapa regeln, så du behöver inte bekymra dig så mycket om var du infogar den.
-
Klicka på Symbol > Fler symboler på fliken Infoga.
-
Rulla nedåt i listan och dubbelklicka på den symbol du vill använda för att infoga den i filen. Stäng dialogrutan för symboler.
Tips: De flesta vanliga symboler är en del av Wingdings teckensnittsuppsättningar. Ställ in teckensnittet på Wingdings i dialogrutan Symbol för att göra din sökning snabbare.
-
Markera den infogade symbolen i arbetsboken och klicka på Kopiera på Start-fliken i menyfliksområdet. (eller tryck på Ctrl+C).
-
Klicka på Arkiv > Alternativ > Språkkontroll > Alternativ för autokorrigering.
-
Klicka på rutan Med och tryck på Ctrol+V för att klistra in den kopierade symbolen i fältet.
-
I rutan Ersätt skriver du ett ord eller en fras som du vill associera med symbolen, t.ex. Bock1.
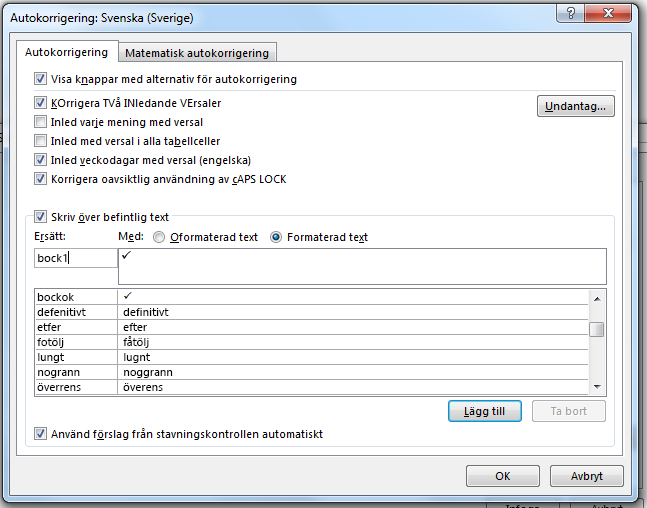
-
Klicka på Lägg till > OK.
-
När du vill använda den bockmarkering som du definierade, skriver du det ord som du angav steg i 7, så infogas symbolen.
Tips: Om tecknet som infogats inte är det du ville använda provar du att markera det tecken som har infogats och kontrollera att teckensnittet är Wingdings.
Ångra en autokorrigering
Om Office har korrigerat något automatiskt och du inte vill ändra klickar du bara på Ångra eller trycker på CTRL + Z för att ångra ändringen.










