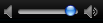Du kan skicka ett meddelande till kontakter inom företagets nätverk, ett extern-nätverk eller en kontakt med något av följande ID:n: Windows Live-ID eller AOL.
Gör något av följande:
Skicka ett snabbmeddelande till en person
-
Logga in i Lync
-
Gör något av följande på fliken Kontakter:
|
För att skicka ett meddelande till |
Gör följande |
|
En befintlig kontakt som är online |
Dubbelklicka på kontakten. För tillgängliga kontakter visas ett grönt fält |
|
En person som inte finns i kontaktlistan |
I rutan Hitta en kontakt eller ring ett nummer på fliken Kontakter skriver du personens e-postadress och dubbelklickar sedan på kontakten. Du lägger till den här personen som en kontakt genom att klicka på personens avatar i konversationsfönstret och sedan klicka på |
-
Skriv ett meddelande i den nedre delen av konversationsfönstret och tryck sedan på RETUR.
Meddelanden:
-
Du kan lägga till kontakter i en konversation. Du måste dock börja konversera med en enda kontakt.
-
Varje meddelande kan vara upp till 8 000 tecken långt.
-
Lägga till fler kontakter i en konversation
När du har startat en konversation kan du bjuda in fler kontakter.
-
I popup-menyn

-
Markera den kontakt du vill bjuda in och klicka på OK.
Meddelanden:
-
Om du vill bjuda in en person som inte finns i kontaktlistan skriver du personens e-postadress eller telefonnummer i sökrutan.
-
Totalt 100 personer (inklusive dig) kan delta i en konversation.
-
Ta emot en snabbmeddelandeinbjudan
När någon skickar dig ett snabbmeddelande visas en snabbmeddelandeavisering i det nedre högra hörnet av datorskärmen.
-
Klicka på Acceptera i inbjudningsaviseringen.
-
Skriv ditt svar i meddelandeområdet i konversationsfönstret och tryck sedan på RETUR.
Ringa ett ljudsamtal i Lync
Du kan använda Lync för Mac för att tala med kontakter i nätverket. Du kan också genomföra konferenssamtal genom att bjuda in flera kontakter att delta i konversationen. Under ett ljudsamtal kan du också använda Lync för att skicka filer och textmeddelanden.
Om du vill ringa ett ljudsamtal måste både du och kontakten ha en mikrofon och antingen högtalare eller hörlurar. Om datorn inte har en inbyggd mikrofon kan du köpa en Mac-kompatibel mikrofon. Mer information om hur du konfigurerar dessa enheter finns i Mac-hjälpen.
-
Gör något av följande:
|
Om du vill |
Gör följande |
|
Ringa en kontakt som inte finns i kontaktlistan eller ringa en kontakt på ett alternativt nummer |
I rutan Ring upp ett telefonnummer på fliken Telefon anger du ett telefonnummer eller ett alfanumeriskt nummer på knappsatsen. |
|
Ringa en kontakt i din kontaktlista |
Markera en kontakt på fliken Kontakter. Klicka på Samtal i menyn Kontakt och klicka sedan på det nummer som du vill ringa. |
-
Tala in i mikrofonen när kontakten har accepterat samtalet.
-
Gör något av följande:
|
Om du vill |
Gör följande |
|
Så bjuder du in andra kontakter till ljudsamtalet |
I popup-menyn |
|
Lägga till video i samtalet |
Klicka på |
|
Justera volymen |
Dra volymskjutreglaget |
|
Parkera ljudsamtalet i vänteläge så att inget ljud skickas eller tas emot |
Klicka på |
|
Vidarekoppla samtalet |
Klicka på |
|
Avsluta ljuddelen av samtalet utan att stänga meddelandefönstret |
Klicka på |
|
Använda tonvalsfunktionen medan du sitter i ett samtal |
Klicka på |
|
Stänga av ljudet för samtalet |
Klicka på |
|
Lämna konversationen helt |
Stäng konversationsfönstret. |
Meddelanden:
-
Om du för en textkonversation med en kontakt kan du lägga till ljud och video i konversationen genom att klicka på


-
När du sparar en konversation i konversationshistoriken sparas endast textdelen. Ljud och video sparas inte.
Ringa ett videosamtal i Lync
Du kan använda Lync för Mac för att ringa videosamtal till kontakter i nätverket. Du kan också genomföra videokonferenssamtal genom att bjuda in flera kontakter att delta i konversationen. Under ett videosamtal kan du använda Lync för att skicka filer och textmeddelanden.
Om du vill ringa ett videosamtal måste både du och kontakten ha en webbkamera, en mikrofon och antingen högtalare eller hörlurar. Om datorn inte har inbyggd webbkamera och mikrofon kan du köpa en Mac-kompatibel enhet att ansluta till datorn. Mer information om hur du konfigurerar dessa enheter finns i Mac-hjälpen.
-
Markera en kontakt på fliken Kontakter. Klicka på Starta ett videosamtal i Kontakt-menyn.
-
Tala in i mikrofonen när kontakten har accepterat samtalet.
-
Gör något av följande:
|
Om du vill |
Gör följande |
|
Bjuda in andra kontakter att delta i videosamtalet |
I popup-menyn |
|
Avsluta video- och ljuddelarna av samtalet men lämna meddelandefönstret öppet |
Klicka på |
|
Pausa ljud och video eller återuppta ett samtal |
Klicka på |
|
Ändra video till helskärmsläge eller ändra tillbaka till normal storlek |
Klicka på |
|
Stänga av eller slå på mikrofonen |
Klicka på |
|
Justera volymen |
Dra volymskjutreglaget |
|
Visa eller dölja alla deltagare eller dig själv under en konversation |
Klicka på |
|
Ändra till ett ljudsamtal |
Klicka på |
|
Lämna konversationen helt |
Stäng konversationsfönstret. |
Meddelanden:
-
Om du för en textkonversation med en kontakt kan du lägga till ljud och video i konversationen genom att klicka på


-
När du sparar en konversation i konversationshistoriken sparas endast textdelen. Ljud och video sparas inte.