Med Power Query (kallas Get & Transform in Excel) kan du importera eller ansluta till externa data och sedan forma dessa data, till exempel ta bort en kolumn, ändra en datatyp eller sammanfoga tabeller på ett sätt som uppfyller dina behov. Sedan kan du läsa in frågan i Excel för att skapa diagram och rapporter. Med jämna mellanrum kan du uppdatera data så att de blir uppdaterade. Power Query finns i tre Excel-program, Excel för Windows, Excel för Mac och Excel för webben. En sammanfattning av alla Power Query hjälpavsnitt finns i Power Query för Hjälp om Excel.
Obs!: Power Query i Excel för Windows använder .NET-ramverket, men det krävs version 4.7.2 eller senare. Du kan ladda ned den senaste .NET Framework härifrån. Välj den rekommenderade versionen och ladda sedan ned körningen.
Det finns fyra faser för att använda Power Query.
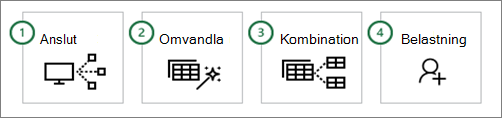
-
Ansluta Upprätta anslutningar till data i molnet, på en tjänst eller lokalt
-
Omvandla Forma data efter dina behov, medan den ursprungliga källan förblir oförändrad
-
Kombinera Integrera data från flera källor för att få en unik överblick över data
-
Ladda Slutför frågan och läs in den i ett kalkylblad eller en datamodell och uppdatera den med jämna mellanrum.
I följande avsnitt beskrivs varje fas mer i detalj.
Du kan använda Power Query för att importera till en enda datakälla, till exempel en Excel-arbetsbok, eller till flera databaser, feeds eller tjänster som är utspridda över molnet. Datakällor omfattar data från webben, filer, databaser, Azure eller till och med Excel-tabeller i den aktuella arbetsboken. Med Power Query kan du sedan sammanföra alla dessa datakällor med hjälp av dina egna unika transformationer och kombinationer för att upptäcka insikter som du annars inte skulle ha sett.
När du har importerat kan du uppdatera data för att hämta tillägg, ändringar och borttagning från den externa datakällan. Mer information finns i Uppdatera en extern dataanslutning i Excel.
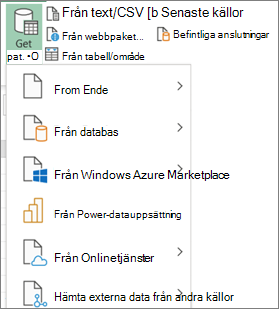
Att omvandla data innebär att ändra dem på något sätt för att uppfylla dina dataanalyskrav. Du kan till exempel ta bort en kolumn, ändra en datatyp eller filtrera rader. Var och en av dessa åtgärder är en datatransformering. Den här processen med att tillämpa transformationer (och kombinera) på en eller flera uppsättningar data kallas även forma data.
Tänk på det så här. En vas börjar som en klump av lera som man formar till något praktiskt och vackert. Data är desamma. Den behöver formas till en tabell som passar dina behov och som möjliggör snygga rapporter och instrumentpaneler.
Power Query använder ett dedikerat fönster som kallas Power Query-redigeraren för att underlätta och visa datatransformeringar. Du kan öppna Power Query-redigeraren genom att välja Starta Power Query-redigeraren från kommandot Hämta data i gruppen Hämta & transformera data, men den öppnas också när du ansluter till en datakälla, skapar en ny fråga eller läser in en fråga.
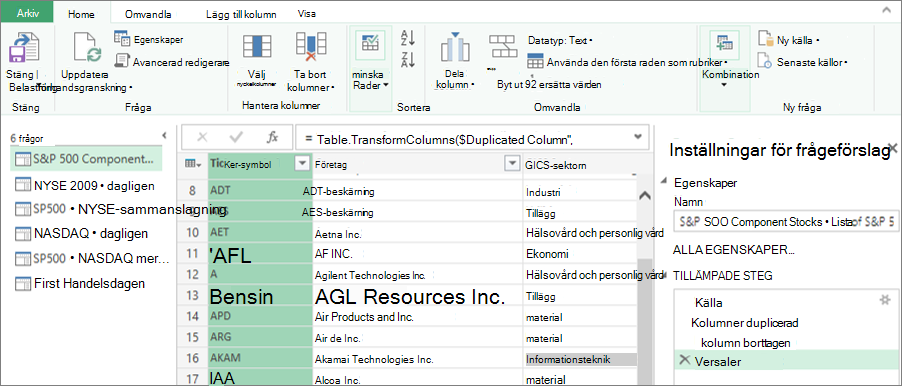
Power Query-redigeraren håller reda på allt du gör med data genom att registrera och märka varje omvandling, eller steg, som du tillämpar på data. Oavsett om omvandlingen är en dataanslutning, en kolumnborttagning, en sammanslagning eller en ändring av datatyp kan du visa och ändra varje omvandling i avsnittet TILLÄMPADE STEG i fönstret Frågeinställningar .
Det finns många transformationer du kan göra från användargränssnittet. Varje transformation registreras som ett steg i bakgrunden. Du kan även ändra och skriva egna steg med hjälp av Power Query M-språk i Avancerad redigerare.
Alla omvandlingar som du använder för dina dataanslutningar utgör tillsammans en fråga, som är en ny representation av den ursprungliga (och oförändrade) datakällan. När du uppdaterar en fråga körs varje steg automatiskt. Frågor ersätter behovet av att manuellt ansluta och forma data i Excel.
Du kan kombinera flera frågor i Excel-arbetsboken genom att lägga till eller sammanfoga dem. Åtgärderna Lägg till och Slå samman utförs på alla frågor med en tabellform och är oberoende av de datakällor som data kommer från.
Lägg till En tilläggsåtgärd skapar en ny fråga som innehåller alla rader från en första fråga följt av alla rader från en andra fråga. Du kan utföra två typer av tilläggsåtgärder:
-
Mellanliggande tillägg Skapar en ny fråga för varje tilläggsåtgärd.
-
Infogat tillägg Lägger till data i din befintliga fråga tills du når ett slutligt resultat.
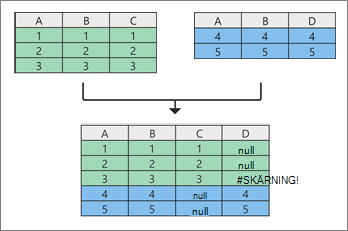
Sammanfoga En sammanslagningsåtgärd skapar en ny fråga från två befintliga frågor. Den här frågan innehåller alla kolumner från en primär tabell, där en kolumn fungerar som en navigeringslänk till en relaterad tabell. Den relaterade tabellen innehåller alla rader som matchar varje rad från ett gemensamt kolumnvärde i den primära tabellen. Dessutom kan du expandera eller lägga till kolumner från en relaterad tabell i en primär tabell.
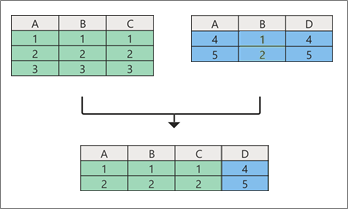
Det finns två huvudsakliga sätt att läsa in frågor i arbetsboken:
-
Från Power Query-redigeraren kan du använda kommandona Stäng och Läs in i gruppen Stäng på fliken Start.
-
I fönstret Arbetsboksfrågor i Excel (Välj frågor & Connections) kan du högerklicka på en fråga och välja Läs in till.
Du kan också finjustera inläsningsalternativen med hjälp av dialogrutan Frågealternativ (Välj Fil > Alternativ och inställningar > Frågealternativ) för att välja hur du vill visa dina data och var du vill läsa in data, antingen i ett kalkylblad eller i en datamodell (som är en relationsdatakälla för flera tabeller som finns i en arbetsbok).
I över tio år har Power Query fått support i Excel för Windows. Excel breddar nu Power Query stöd för Excel för Mac och lägger till stöd i Excel för webben. Det innebär att vi gör Power Query tillgängliga på tre stora plattformar och visar hur populära och funktionella Power Query bland Excel-kunder. Håll utkik efter framtida meddelanden om Microsoft 365-översiktenoch Nyheter i Excel för Microsoft 365.
Integreringen av Get & Transform Data (kallas nu Power Query) i Excel har genomgått ett antal ändringar genom åren.
Excel 2010 och 2013 för Windows
I Excel 2010 för Windows introducerade vi först Power Query och det var tillgängligt som ett kostnadsfritt tillägg som kunde laddas ned härifrån: Ladda ned Power Query-tillägget. När funktionen är aktiverad var Power Query tillgänglig från fliken Power Query i menyfliksområdet.

Microsoft 365
Vi har uppdaterat Power Query vara den primära versionen i Excel för import och rensning av data. Du kan komma åt Power Query guider och verktyg för dataimport från gruppen Hämta & transformera data på fliken Data i menyfliksområdet i Excel.
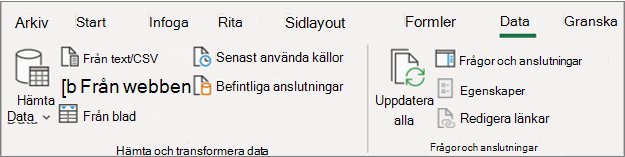
I den här upplevelsen ingick förbättrade funktioner för dataimport, omordnade kommandon på fliken Data , ett nytt fönster för frågor & anslutning och möjligheten att fortlöpande forma data på kraftfulla sätt genom att sortera, ändra datatyper, dela kolumner, aggregera data och så vidare.
Den här nya versionen har också ersatt de äldre, äldre dataimportguiderna under kommandot Data i gruppen Hämta externa data . Men de kan fortfarande nås från dialogrutan Excel-alternativ (Välj fil > Alternativ > Data > Visa äldre dataimportguider).
Excel 2016 och 2019 för Windows
Vi har lagt till samma Get & Transform Data-upplevelse baserat på den Power Query tekniken som i Microsoft 365.
Excel för Microsoft 365 för Mac
Under 2019 startade vi resan för att stödja Power Query i Excel för Mac. Sedan dess har vi lagt till möjligheten att uppdatera Power Query frågor från TXT-, CSV-, XLSX-, JSON- och XML-filer. Vi har också lagt till möjligheten att uppdatera data från SQL Server och från tabeller & områden i den aktuella arbetsboken.
I oktober 2019 lade vi till möjligheten att uppdatera befintliga Power Query frågor och att använda VBA för att skapa och redigera nya frågor.
I januari 2021 lade vi till stöd för uppdatering av Power Query frågor från OData- och SharePoint-källor.
Mer information finns i Använda Power Query i Excel för Mac.
Obs! Det finns inget stöd för Power Query på Excel 2016 och Excel 2019 för Mac.
Data Catalog utfasning
Med Data Catalog kan du visa dina delade frågor och sedan välja dem för att läsa in, redigera eller på annat sätt använda i den aktuella arbetsboken. Den här funktionen är gradvis inaktuell:
-
Den 1 augusti 2018 slutade vi introducera nya kunder till Data Catalog.
-
Den 3 december 2018 kunde användarna inte dela nya eller uppdaterade frågor i Data Catalog.
-
Den 4 mars 2019 slutade Data Catalog fungera. Efter det här datumet rekommenderar vi att du laddar ned dina delade frågor så att du kan fortsätta använda dem utanför Data Catalog med hjälp av alternativet Öppna i åtgärdsfönstret Mina Data Catalog frågor.
utfasning av Power Query tillägg
I början av sommaren 2019 upphörde vi officiellt det Power Query tillägg som krävs för Excel 2010 och 2013 för Windows. Som en artighet kan du fortfarande använda tillägget, men det kan ändras vid ett senare tillfälle.
Facebook datakoppling har dragits tillbaka
Import och uppdatering av data från Facebook i Excel slutade fungera i april 2020. Alla Facebook anslutningar som skapats före det datumet fungerar inte längre. Vi rekommenderar att du ändrar eller tar bort befintliga Power Query frågor som använder Facebook-kopplingen så snart som möjligt för att undvika oväntade resultat.
Viktiga uppdateringar för Excel för Windows
Från och med juni 2023 krävs följande komponenter för Power Query i Excel för Windows:
-
Power Query i Excel för Windows använder .NET-ramverket, men det krävs version 4.7.2 eller senare. Mer information finns i Uppdatera .NET Framework.
-
Power Query i Excel för Windows kräver Att WebView2 Runtime fortsätter att stödja datawebbanslutningen (Hämta data från webben). Mer information finns i Ladda ned WebView2 Runtime.










