Viktigt!:
Stöd för den gamla synkroniseringsappen för OneDrive för företag med SharePoint Online har upphört. Om du ser den här 
Om din organisation har en Microsoft 365 arbets- eller skolprenumeration eller använder SharePoint Server 2019 och Teams kan du synkronisera dina Microsoft SharePoint- och Teams-filer med en mapp på din dator. På så sätt kan du arbeta direkt i Utforskaren och komma åt filer även när du är offline. Och när du går online igen synkroniseras ändringar av dessa filer automatiskt.
Obs!: Information om hur du synkroniserar filer på macOS finns i Synkronisera filer med OneDrive på Mac OS X.
Du har två alternativ när du synkroniserar filer i SharePoint-bibliotek och Teams. Du kan antingen lägga till genvägar till bibliotek och mappar på deras OneDrive eller använda knappen Synkronisera i dokumentbiblioteket.
Båda alternativen tillåter i princip samma sak – användarna kan komma åt filer på sin lokala dator i Utforskaren eller Finder. Men om du lägger till OneDrive-genvägar kan innehåll kommas åt på alla enheter, medan synkronisering är relaterat till en viss enhet. Dessutom ger OneDrive-genvägar bättre prestanda jämfört med att använda synkroniseringsknappen.
Vi rekommenderar att du använder OneDrive-kortkommandon som det mer mångsidiga alternativet när det finns tillgängligt.
Konfigurera synkronisering
-
Välj appfönstret Microsoft 365 uppe till vänster på webbläsarsidan:
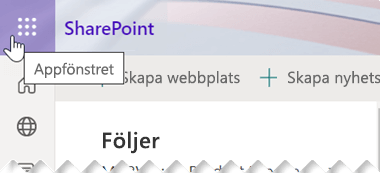
-
På menyn som öppnas väljer du SharePoint eller Teams och sedan webbplatsen med filerna du vill synkronisera.
-
Klicka på Dokument eller navigera till undermappen som du vill synkronisera.
-
Välj Synkronisera. (Du behöver bara göra det här en gång på en dator för att konfigurera det på den datorn. När du har konfigurerat synkronisering så synkroniseras filerna automatiskt.)
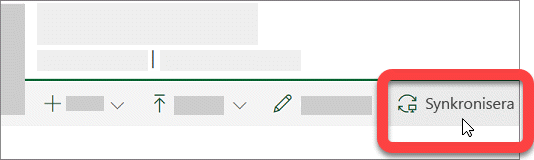
-
Om webbläsaren ber om tillstånd för att använda ”Microsoft OneDrive” bekräftar du att det går bra.
Viktigt!: Om du ser meddelandet "Vilket bibliotek vill du synkronisera?" har din webbplats inte konfigurerats att synkroniseras med OneDrive-synkroniseringsapp. Om du är IT-administratör för organisationen läser du Låt användare synkronisera SharePoint-filer med den nya synkroniseringsappen för OneDrive. Om du inte är IT-administratör och fönstren inte ser ut som i den här artikeln läser du Synkronisera SharePoint-filer med OneDrive-synkroniseringsappen (Groove.exe) eller kontaktar IT-avdelningen.
Filerna synkroniseras med en mapp på datorn som har namnet på din organisation (t.ex. %userprofile%\Contoso). Den här mappen läggs automatiskt till i det vänstra fönstret i Utforskaren. Du kan inte välja att synkronisera på en annan plats.
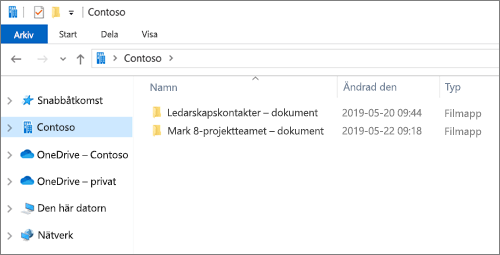
5. Om du vill synkronisera filerna på en annan dator går du till den datorn och följer anvisningarna igen.
Meddelanden:
-
Du kan nu synkronisera IRM-skyddade SharePoint-, Teams- och OneDrive-filer i ditt arbets- eller skolkonto. Om du för närvarande synkroniserar en IRM-skyddad plats med hjälp av Övergång från den tidigare OneDrive-synkroniseringsappen ska du först stoppa synkroniseringen med den synkroniseringsapp. Installera sedan Rights Management Service (RMS)-klienten. När installationen är klar öppnar du SharePoint- eller Teamsplatsen eller OneDrive i webbläsaren och börjar synkronisera med synkroniseringsapp genom att välja Synkronisera.
-
Om du ser en låsikon på synkroniserade filer i Utforskaren betyder det att filerna redan är synkroniserade. Du kanske inte har behörighet att redigera filerna eller så kan biblioteket kräva utcheckning eller ha obligatoriska kolumner eller metadata. Om du ändrar filerna på datorn synkroniseras inte ändringarna. Kontakta administratören om du behöver behörighet.
-
Du kan inte flytta OneNote-anteckningsböcker från en webbplats till en annan på datorn och om du flyttar andra Office-filer mellan webbplatser går versionshistoriken förlorad. Om du vill flytta Office-filer går du till webbplatsen och använder kommandot Flytta till eller Kopiera till.
-
Om ett webblatsnamn innehåller ett tecken som ”:” som inte stöds i mappnamn i Windows kan inte filer på webbplatsen synkroniseras.
-
Om du har använt den tidigare OneDrive för arbete eller skola-synkroniseringsappen kan mappstrukturen för dina synkroniserade filer ändras när du börjar synkronisera med synkroniseringsapp. På datorer med äldre versioner av Windows där du använde den tidigare OneDrive-synkroniseringsappen kan det hända att du ser en gammal mapp som heter "SharePoint" eller "Teams" i dina Favoriter i Utforskaren. Om du vill ta bort den extra mappen "SharePoint" eller "Teams" högerklickar du på den och väljer Ta bort.
Ändra synkroniseringsinställningar
Om du vill ändra mapparna som synkroniseras för en webbplats, eller sluta synkronisera alla filer på en webbplats, följer du följande anvisningar:
-
Välj den blå OneDrive-molnikonen i meddelandefältet i Windows-aktivitetsfältet.

(Eventuellt måste du välja pilen

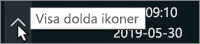
-
Välj

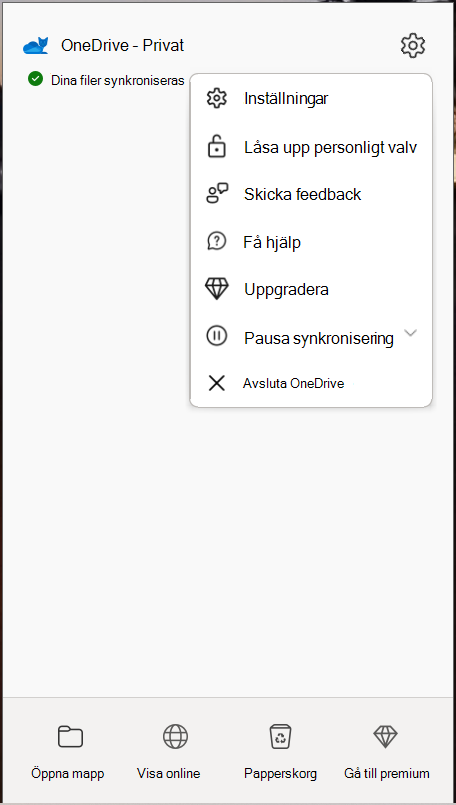
-
Klicka på fliken Konto för att se en lista med alla webbplatser som synkroniseras.
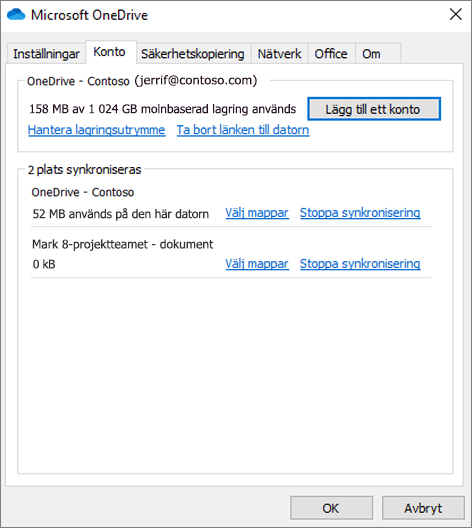
-
Om du vill ändra vilka mappar som synkroniseras klickar du på Välj mappar för biblioteket och väljer sedan de mappar du vill synkronisera. Om du vill sluta synkronisera en webbplats klickar du på Stoppa synkronisering intill webbplatsen. (Kopior av filerna finns kvar på din dator. Du kan ta bort dem om du vill.)
Mer information
Behöver du mer hjälp?
|
|
Kontakta supporten
För teknisk support går du till Kontakta Microsoft Support, anger ditt problem och väljer Få hjälp. Om du fortfarande behöver hjälp väljer du Kontakta supporten så dirigeras du till det bästa supportalternativet. |
|
|
|
Administratörer
|












