Du kan ange formatering när du klistrar in bilder, text, bilder, objekt och tabeller från andra program eller på webben i Microsoft 365-appen.
Använda Klistra in special
Texten har en egen formatering, till exempel teckensnitt, färg och teckenstorlek. När du kopierar text till en Microsoft 365 app formateras texten automatiskt om så att den matchar texten i målet. Du kan dock använda Klistra in special om du vill behålla den ursprungliga formateringen eller klistra in den som en bild eller en länk.
-
Klippa ut eller kopiera bilden, bilden, texten eller objektet som du vill klistra in.
-
Klicka i den Microsoft 365 filen på den plats där du vill infoga objektet.
-
På fliken Start i gruppen Urklipp väljer du pilen under Klistra in, sedan Klistra in special och sedan något av alternativen nedan.
(Om du använder Outlook börjar du på fliken Meddelande i stället för på fliken Start .)
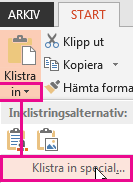
Tips: Om du föredrar att använda tangentbordet kan du i steg 3 trycka på Ctrl+Alt+V för att anropa Klistra in special.
-
I dialogrutan Klistra in special till vänster väljer du antingen Klistra in eller Klistra in länk enligt beskrivningen nedan.
-
Med Klistra in kan du infoga formaterad text, oformaterad text eller en bild.
-
Med klistra in länk kan du infoga en hyperlänk som ansluter till ett separat dokument eller en separat presentation.
-
Läs de två avsnitten nedan för mer information om alternativen Klistra in och Klistra in länk :
Klistra in
Här följer de formateringsalternativ du kan välja för inklistring:
|
Använd det här formatet |
När |
|---|---|
|
Formaterad text |
Du vill att texten ska behålla formateringen av texten från den ursprungliga appen eller webbsidan. |
|
Oformaterad text |
Du vill att texten ska formateras i den Microsoft 365 app som du klistrar in i. |
|
Microsoft Office-ritobjekt |
Du vill att objektet du klistrar in ska visas som ett Microsoft Office- ritobjekt. |
|
Bild (GIF) |
Du vill att objektet du klistrar in ska visas som en GIF-bild (Graphics Interchange Format). GIF-filformatet är begränsat till 256 färger och är därför mest effektivt för skannade bilder, till exempel illustrationer, och mindre effektivt för färgfoton. GIF är också ett bra filformat för linjeritningar, svartvita bilder, liten text som bara är några få bildpunkter hög och animering. |
|
Bild (JPEG) |
Du vill att objektet du klistrar in ska visas som en JPEG-bild (Joint Photographic Experts Group). 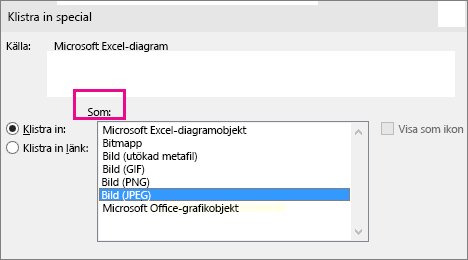 JPEG-filformatet har stöd för 16 miljoner färger och passar bäst för fotografier och komplex grafik. |
|
Picture (PNG) |
Du vill att objektet du klistrar in ska visas som en PNG-bild (Portable Network Graphics). PNG-filformatet liknar GIF men ger bättre färgstöd. Den komprimerar enfärgade områden samtidigt som du bevarar skarpa detaljer, till exempel detaljer i line art, logotyper eller illustrationer med text. Du kan spara, återställa och spara en PNG-avbildning igen utan att försämra dess kvalitet. Till skillnad från GIF-filer stöder PNG inte animering, och vissa äldre webbläsare och program stöder inte PNG. |
|
Picture (Windows Metafile) |
Du vill att objektet du klistrar in ska visas som en WMF-bild (Windows Metafile Format). Du kan spara en bild som en 16-bitarsgrafik (för användning med Windows 3.x och senare). |
|
Bild (utökad metafil) |
Du vill att objektet du klistrar in ska visas som ett EMF-format (Enhanced Metafile). Du kan spara en bild som en 32-bitarsgrafik, som har stöd för mer avancerade grafikfunktioner. |
|
Enhetsoberoende bitmapp |
Du vill att objektet du klistrar in ska visas som en ENHETSoberoende bitmapp (DIB), till exempel en bild som fungerar som bild för användning på webbsidor. En DIB är en representation (som består av rader och kolumner med punkter) av en grafikbild i datorminnet. Värdet för varje punkt (ifylld eller inte) lagras i en eller flera databitar. |
|
Bitmapp |
Du vill att objektet du klistrar in ska visas som en bitmapp. Microsoft Windows BMP-formatet kan visa miljontals färger. Eftersom det stöds av flera program är det ett mycket praktiskt filformat att använda när du ger en bild till någon som kanske inte har programmet där du skapade avbildningen. |
Klistra in länk
Om du vill lägga till en hyperlänk som ansluter till ett separat dokument eller en separat presentation väljer du Klistra in länk.
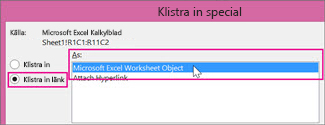
Obs!: Alternativet Klistra in länk är inte tillgängligt om du klipper ut eller kopierar innehåll från ett dokument som inte stöder alternativet Klistra in länk , eller om dokumentet som du försöker länka till inte har sparats.
Om du vill klistra in innehållet som en OLE-programikon (Object Linking and Embedding) (i stället för att klistra in det faktiska innehållet) markerar du kryssrutan Visa som ikon . Du kan klicka på ikonen för att öppna programmet och sedan visa innehållet. Kryssrutan Visa som ikon är bara tillgänglig om du använder Klistra in länk eller om du klistrar in innehållet som ett OLE-objekt. Du kan sedan ändra ikonen för det innehåll som du klistrade in.










